픽픽 윈도우 화면녹화, 화면캡처 무료 프로그램 간단 사용 방법
픽픽 윈도우 컴퓨터 화면 녹화, 화면캡처 사용 방법
안녕하세요. 태인파파입니다.
윈도우 화면에서 이미지 캡처나 동영상 녹화기능으로 사용하기 좋은 무료프로그램이 있는데요.
픽픽 PickPick 프로그램이고 결과물에 워터마크가 삽입되지 않습니다.
사용하기 간단하며 작업하기 좋은 도구들이 많아 필수 프로그램 중 하나입니다.
픽픽 화면녹화, 화면캡처에 대해 포스팅하겠습니다.
픽픽 화면 녹화, 화면 캡처 프로그램 사용방법
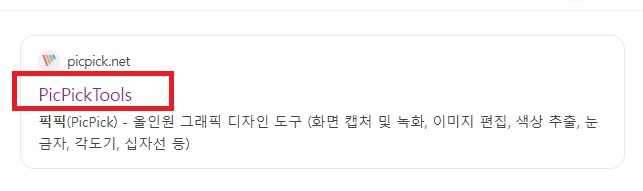
인터넷 검색창에서 픽픽 다운로드를 검색하여 홈페이지에 접속합니다.
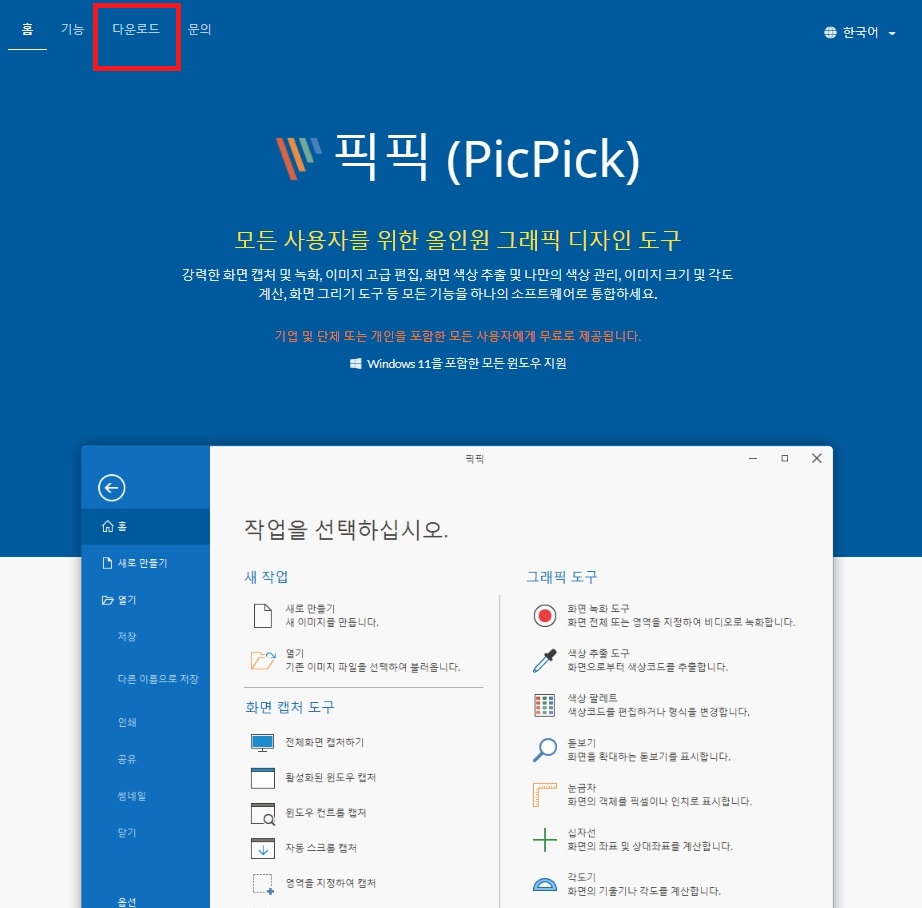
홈페이지 왼쪽 상단에 다운로드를 클릭합니다.
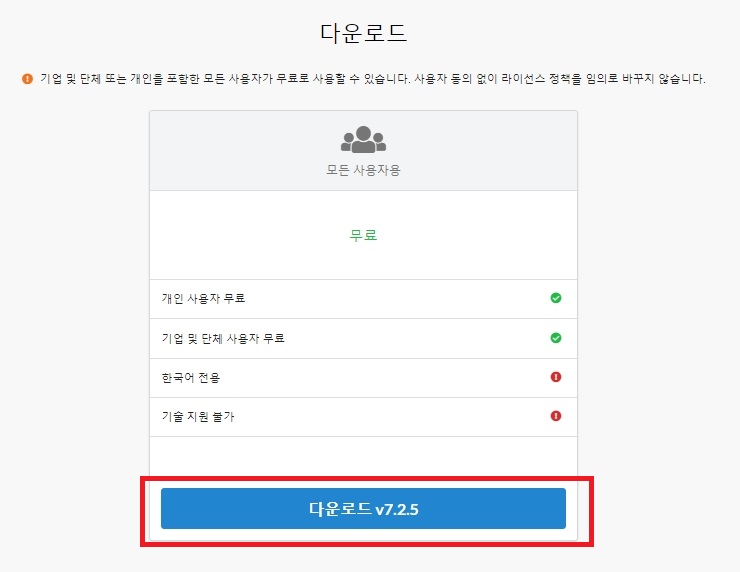
다운로드를 클릭하여 픽픽 프로그램을 설치합니다.
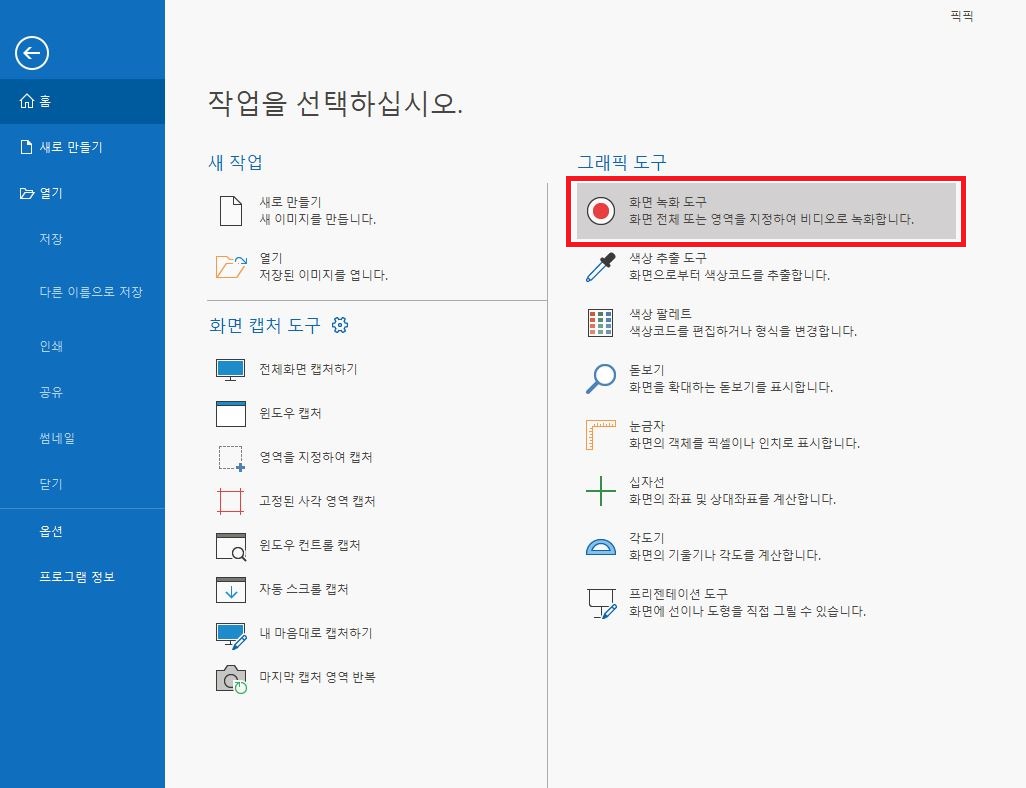
프로그램 설치 후 오른쪽 상단 그래픽 도구에 있는 화면 녹화 도구를 클릭합니다.
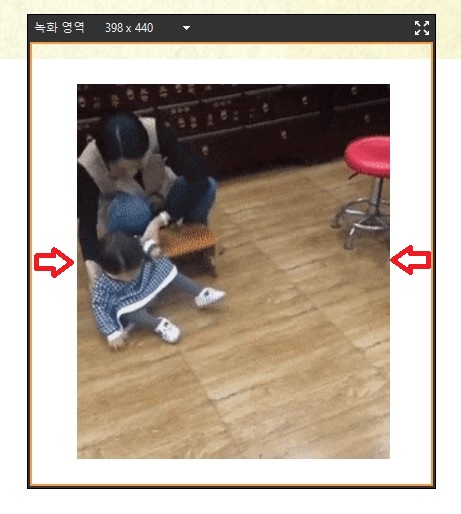
화면 녹화 도구를 클릭하면 녹화 영역이 나오는데 Windows 화면에서 녹화할 부분을 마우스 드레그로 틀에 맞춥니다.
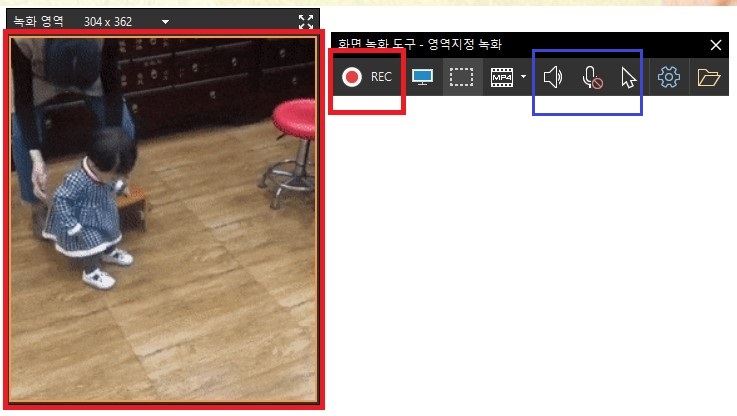
녹화할 부분 영역을 맞추고 화면 녹화 도구의 REC 녹화 버튼을 클릭합니다.
파란색 박스 부분의 스피커 모양 아이콘은 PC에서 출력되는 사운드를 포함 여부, 중간의 마이크 아이콘은 PC에 연결된 마이크의 소리 포함 여부, 마지막 마우스 커서 야이콘은 녹화할 때 마우스 커서를 보여주는지 여부 설정을 할 수 있습니다.
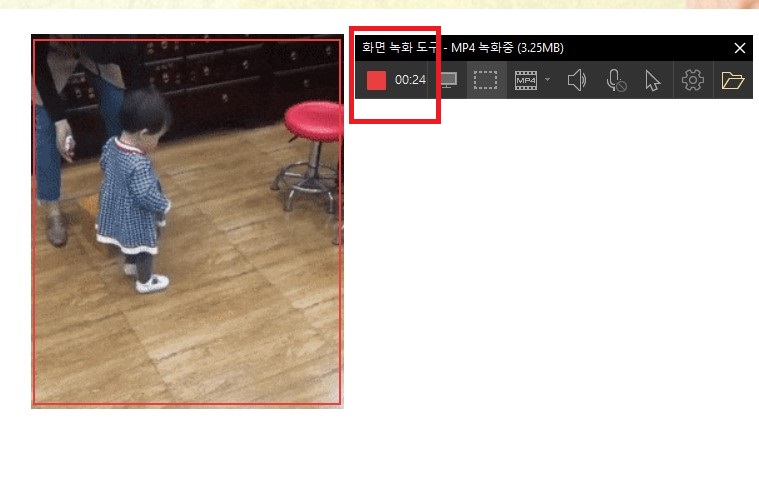
녹화를 다하였으면 녹화 중지 버튼을 클릭합니다.
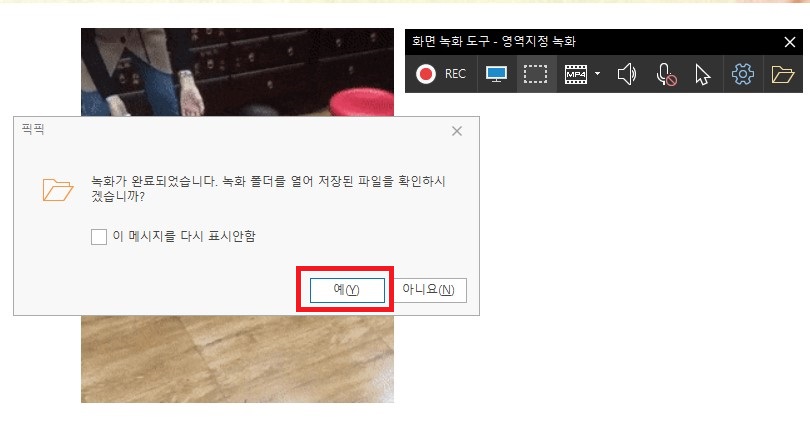
녹화가 완료되었습니다. 녹화 폴더를 열어 저장된 파일을 확인하시겠습니까? 예를 클릭합니다.
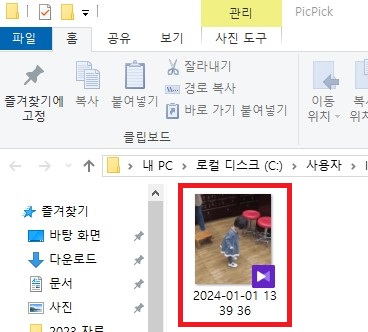
녹화가 완료되어 파일이 저장이 되었습니다.
간편한 녹화기능으로 사용하기 편리합니다.
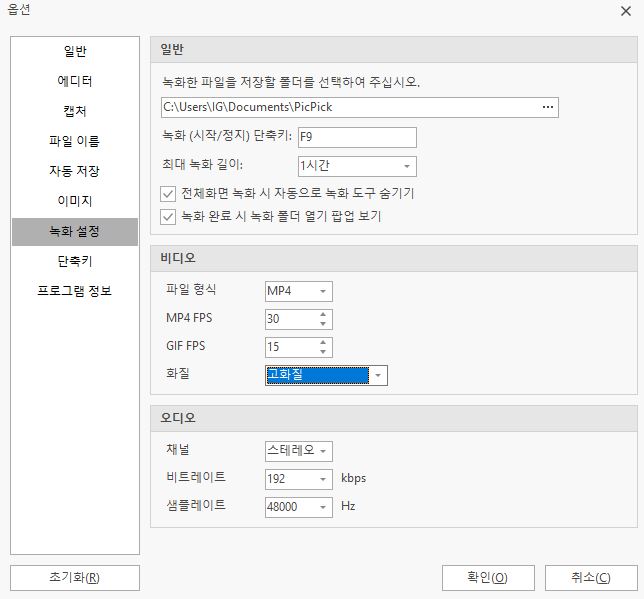
녹화 설정은 기본값 그대로 사용하셔도 되고 저장할 폴더, 단축키, 최대 녹화 길이를 변경하셔서 사용하셔도 좋습니다.
화질은 최고화질로 변경할 경우 영상 용량이 더 커지니 필요한 화질에 따라 설정하여 사용하시면 됩니다.
아래 링크는 픽픽 화면 캡처 사용 설정 방법입니다.
윈도우10,11 픽픽 무료캡처프로그램, 캡처 스케치 사용법 정리
윈도우10,11 픽픽 무료캡처프로그램, 캡처 스케치 사용법 정리
윈도우 캡처 스케치 사용법 및 픽픽 무료 캡처 프로그램 사용법 안녕하세요. 태인파파입니다. 윈도우 10,11 캡처 스케치, 픽픽 무료 캡처 두 가지 프로그램에 대해 알아보겠습니다. 윈도우 캡처
taeinpapa.tistory.com