갤럭시폰 화면 녹화, 스크린샷, 스크롤캡쳐 방법 정리
삼성 갤럭시 화면 녹화, 캡처, 스크롤캡처 방법
안녕하세요. 태인파파입니다.
갤럭시 스마트폰을 사용하다 보면 유용한 기능이 많이 있는데요.
필요한 화면을 스크린샷을 하거나 화면 녹화로 동영상으로 저장해야 될 때가 꽤 있습니다.
스크롤캡처 기능은 단순히 정지된 화면에 보이는 곳만 캡처를 하는 것이 아니라 스크롤을 아래로 내리면서 캡처를 길게 해야 하는 경우에 사용을 합니다.
갤럭시폰에서 앱 철치 없이 화면 녹화와 캡처, 스크롤캡처 기능을 사용할 수 있습니다.
- 갤럭시 화면 녹화 방법
- 갤럭시 캡처, 스크롤캡처 방법
순서대로 포스팅하겠습니다.
갤럭시 화면녹화 방법
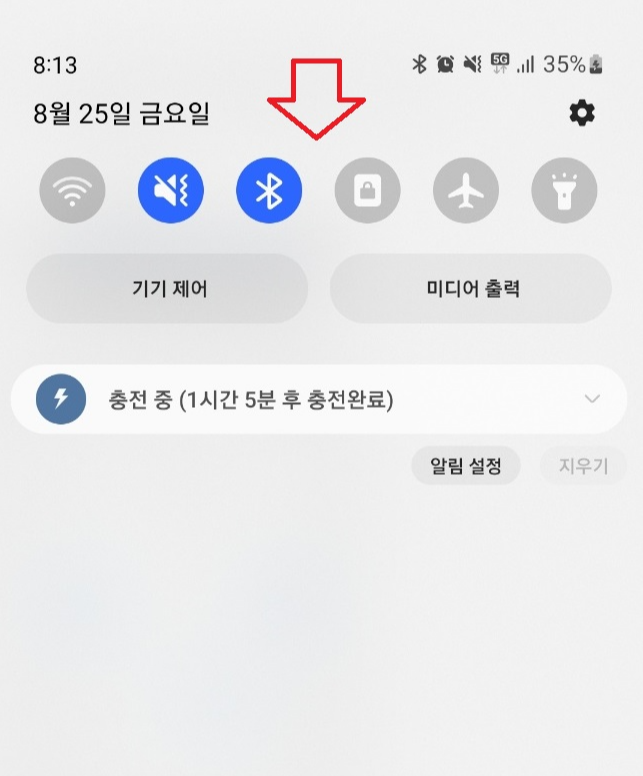
갤럭시폰 화면 상단에서 아래로 스크롤을 합니다.
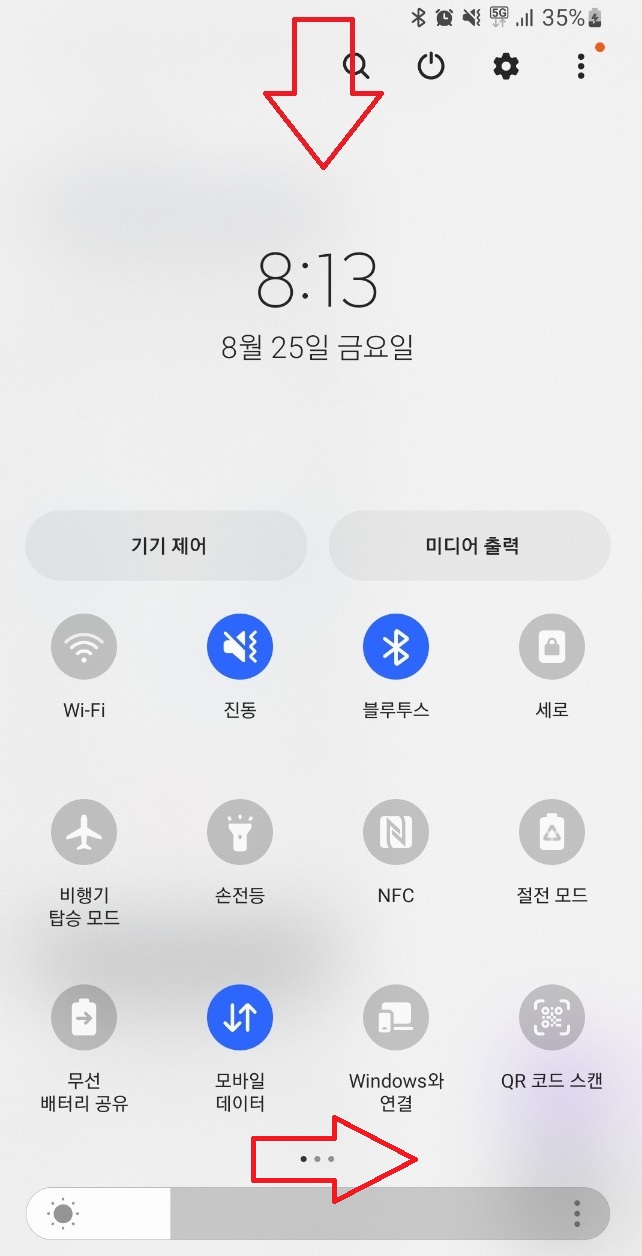
한번 더 화면 상단에서 아래로 스크롤을 하면 빠른 설정창의 기능들이 보이는데
첫 번째 화면에서 화면 녹화기능이 보이지 않으면 옆으로 스크롤을 합니다.

빠른 설정창에서 화면 녹화를 눌러줍니다.
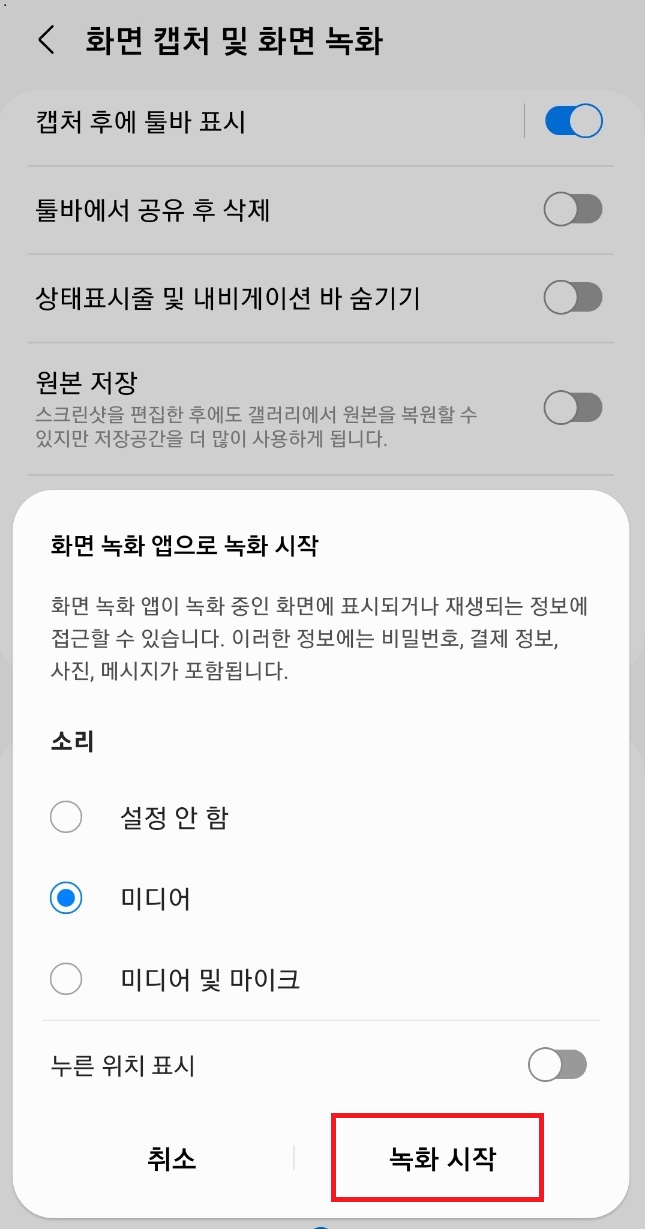
미디어 (스마트폰 미디어에서 나오는 소리를 포함),
미디어 및 마이크 (미디어에서 나오는 소리, 마이크로 주변 소리 및 목소리를 포함) 중 선택을 하신 후
화면 녹화 시작을 눌러줍니다.

녹화 시작 버튼을 누르면 3초 카운트다운이 시작되고 자동으로 화면 녹화가 진행됩니다.
녹화가 진행됨과 동시에 화면 오른쪽 상단에 녹화 컨트롤 패널이 나옵니다.
화면 녹화 기능으로는,
녹화 중 스크롤을 움직이거나 인터넷 창을 껐다가 켰도 녹화가 일시정지나 정지를 누르기 전까지는 계속 화면 녹화가 됩니다. (정지를 하게 되면 갤러리에 자동 저장이 됩니다.)
녹화 중 연필모양을 누르게 되면 녹화 중 화면 속에 필기를 할 수 있습니다.
녹화 중 사람모양을 누르게 되면 영상통화처럼 내 모습이 화면에 같이 녹화가 됩니다.
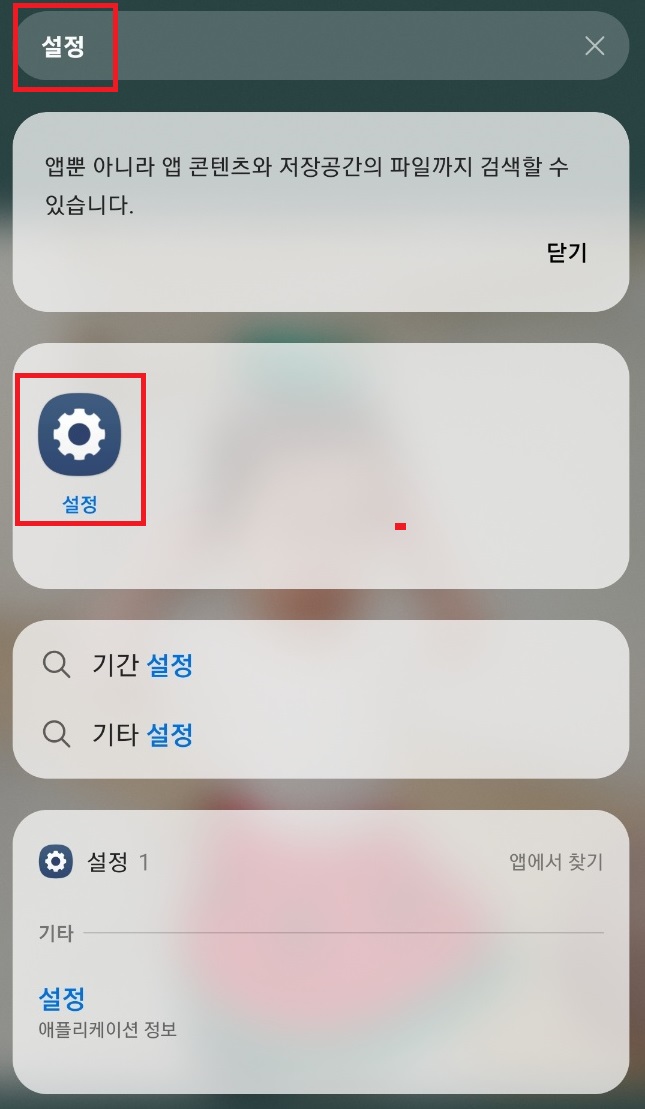
화면 녹화 화질을 설정을 하는 방법입니다. 설정 앱을 눌러줍니다.
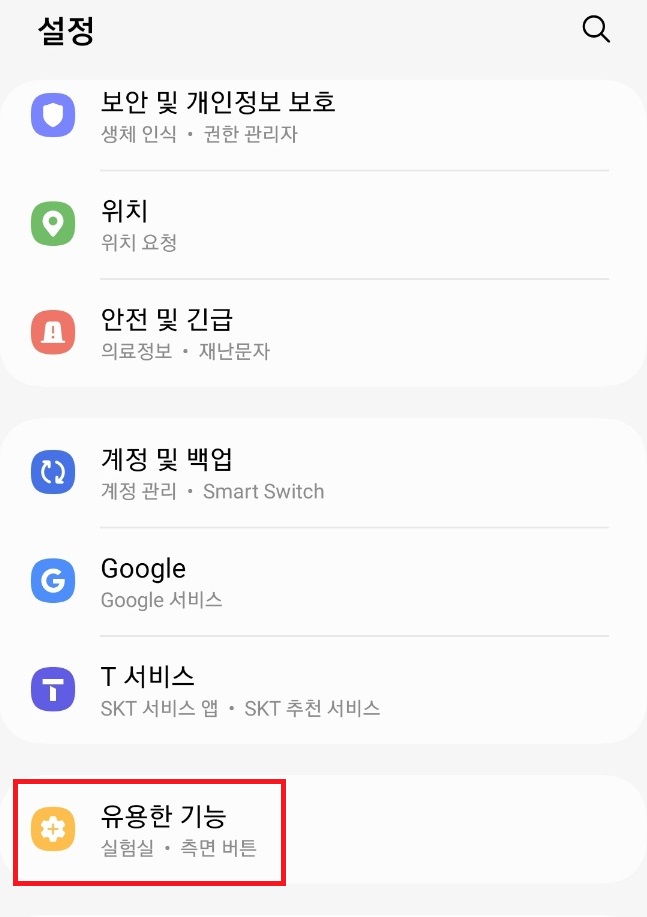
설정앱에서 유용한 기능을 눌러줍니다.

유용한 기능에서 모션 및 제스처를 눌러줍니다.

화면 캡처 및 화면 녹화에서 동영상 화질 -> 높음(1080p), 중간(720p), 낮음(480p)중 화질 설정을 선택하여 화면 녹화를 할 수 있습니다.
갤럭시 캡쳐, 스크롤캡쳐 방법

갤럭시 화면 캡처를 하는 2가지 방법으로,
스마트폰 측면 전원버튼 + 볼륨 내림 버튼을 동시에 누르는 방법과 손날로 화면을 밀어주는 방법이 있습니다.
손날로 밀어주는 방법은 앱이나 화면 속 터치가 되는 경우가 있어 전원버튼 + 볼륨 내림 버튼을 동시에 누르는 방법이 좋습니다.
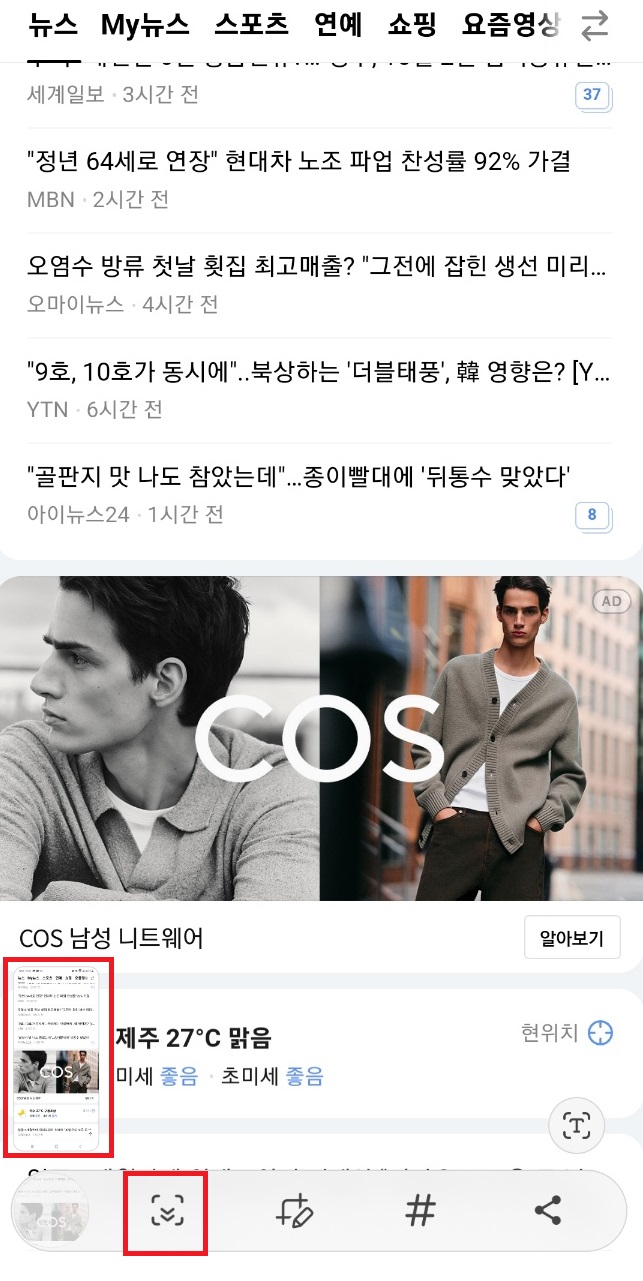
캡처를 하게 되면 캡처된 화면이 왼쪽 하단에 잠시 보이고 아래쪽 두 개의 화살표 아이콘이 보입니다.
아래쪽 두 개의 화살표 아이콘을 눌러줍니다.
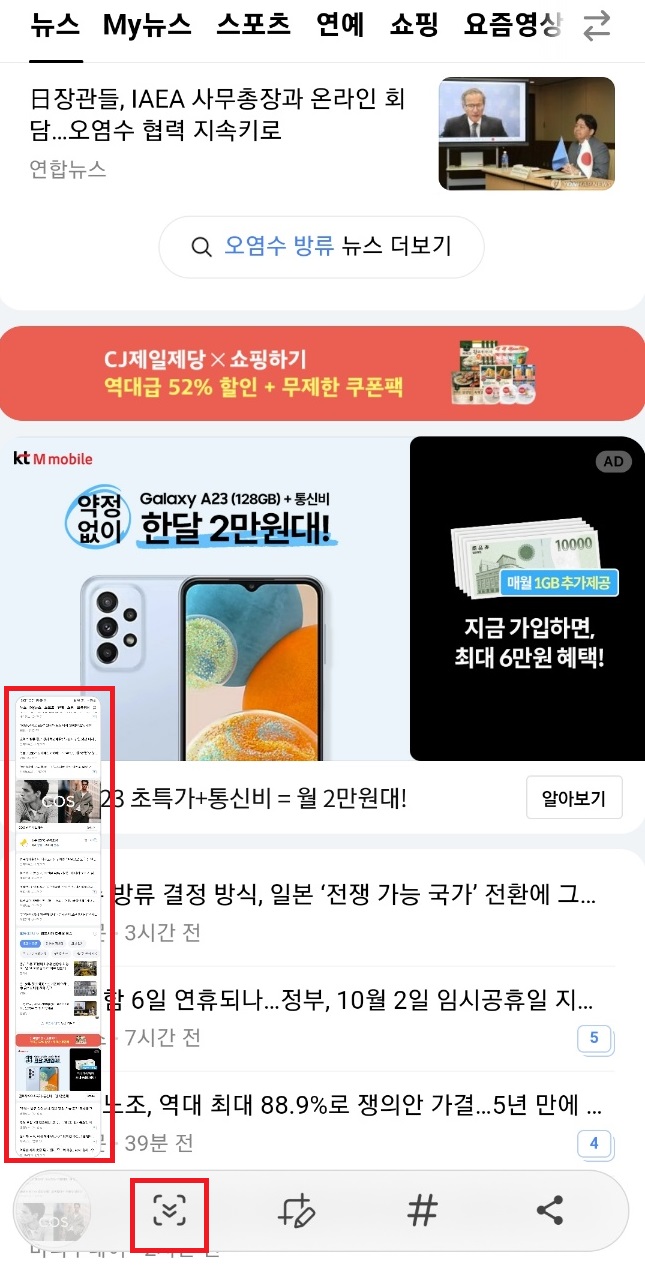
아래쪽 화살표를 누르게 되면 길게 캡처가 되고 있는 것을 보실 수 있습니다.
계속 아래쪽 화살표를 누르게 되면 더 길게 캡처가 진행됩니다.
스크롤캡처는 연속해서 두 세장 스크롤을 내리지 않고 한 번에 할 수 있는 기능입니다.
이상 갤럭시 화면 녹화방법, 스크린샷, 스크롤캡처 방법에 대해 포스팅하였습니다.