USB로 윈도우11 설치하기 Windows11
USB로 윈도우11 설치하기 Windows11 USB 설치
안녕하세요. 태인파파입니다.
윈도우 11 설치하기에 대해 포스팅하겠습니다.
우선 Windows 11 설치용 USB가 필요합니다.
8GB 이상의 비어있는 USB가 필요합니다.
USB 안에 중요한 파일이 들어있다면 꼭 다른 곳에 백업을 해두신 후에 USB에 윈도우 11 설치 파일을 넣어주셔야 합니다.
설치용 USB가 없으신 분은 이전 게시글 아래 링크에 있는 윈도우 11 설치용 USB 만들기를 먼저 진행하셔야 됩니다.
윈도우11 설치 USB 만드는 방법, Windows11 설치 USB
윈도우11 설치 USB 만드는 방법, Windows11 설치 USB
윈도우11 설치 USB 만드는 간단 방법 및 Windows11 설치 USB 안녕하세요. 태인파파입니다. OS 미탑재의 새로운 컴퓨터, 노트북을 구매하거나, 컴퓨터에 윈도우를 다시 설치 및 컴퓨터에 문제가 생기거
taeinpapa.tistory.com
윈도우 설치 11 설치하기
전원을 켜기 전 PC나 노트북에 Windows 11 설치용 USB를 꽂아 주고 전원을 켭니다.
PC 전원을 켰을 때 USB를 자동으로 인식하여 설치 창이 나오는 경우는 바로 진행하시면 됩니다.
자동으로 USB 드라이버를 인식하지 않는 경우에는
삼성, 에이수스 컴퓨터 : F2 or ESC/ LG: F2 or F12/ 레노버: F1 or F2/ HP: H10 or ESC/ DELL : F2 or F12/ 한성 : DEL or F10/ MSI : F1 or F12/ 인텔: F10/ 기타 조립컴퓨터: DEL or F2 or ESC의 키를 눌려 BIOS로 진입합니다.

전원을 켜기 전 PC나 노트북에 Windows 11 설치용 USB를 꽂아 주고 전원을 켭니다.
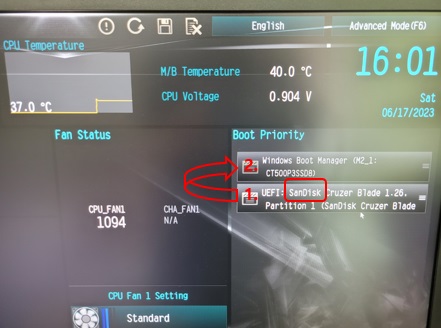
진입 후 컴퓨터마다 다르긴 하나 BIOS -> BOOT -> USB를 부팅 순서 1번으로 하여야 합니다.
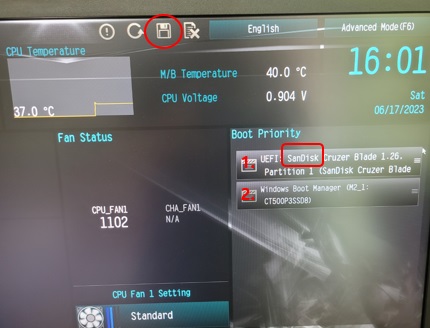
USB가 부팅 모드 1순위가 되었으면 BIOS 저장을 클릭합니다.
재부팅이 진행되고 윈도우 설치가 시작됩니다.
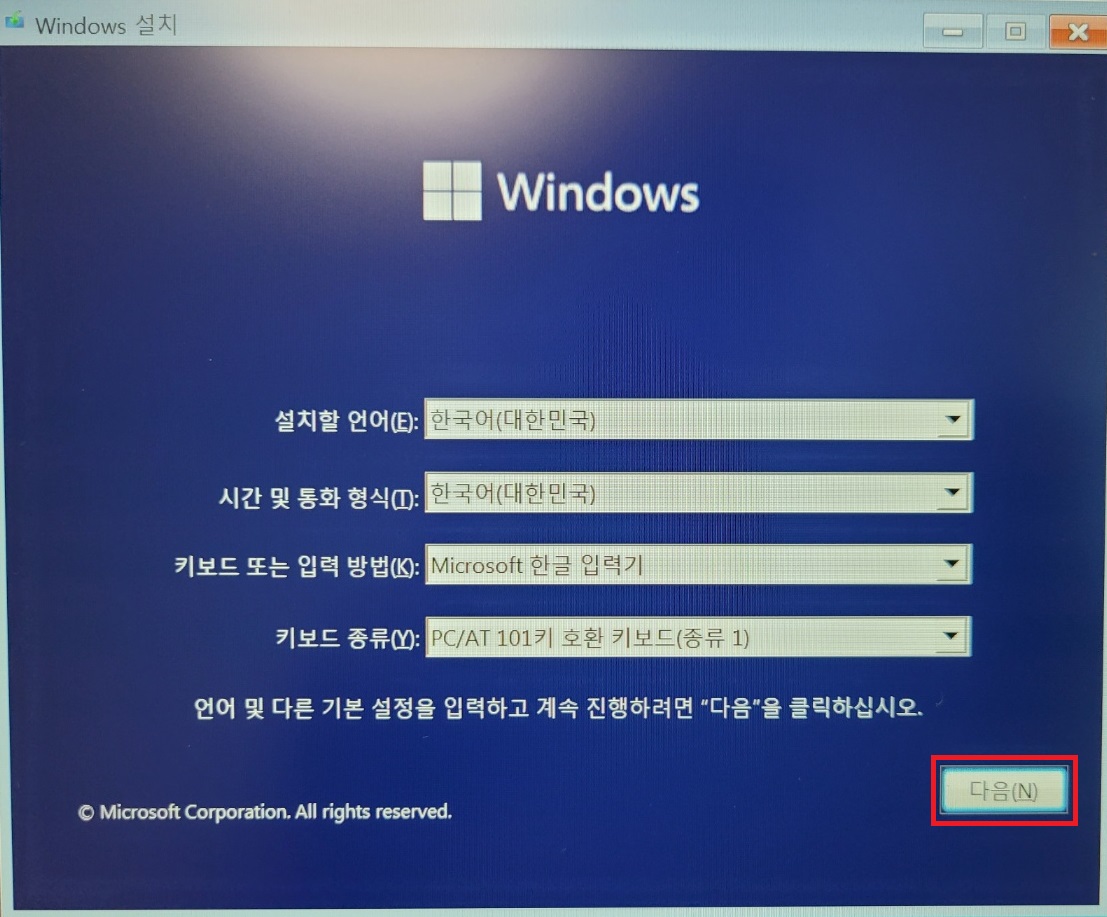
Windows 설치 다음을 클릭합니다.
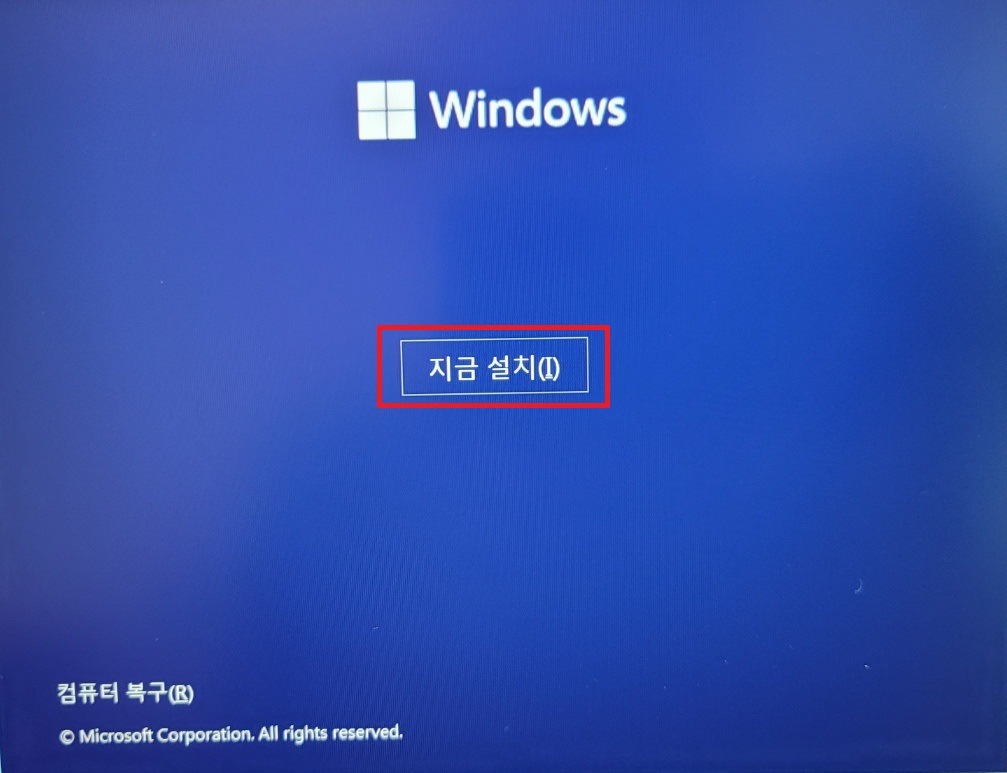
지금 설치를 클릭합니다.
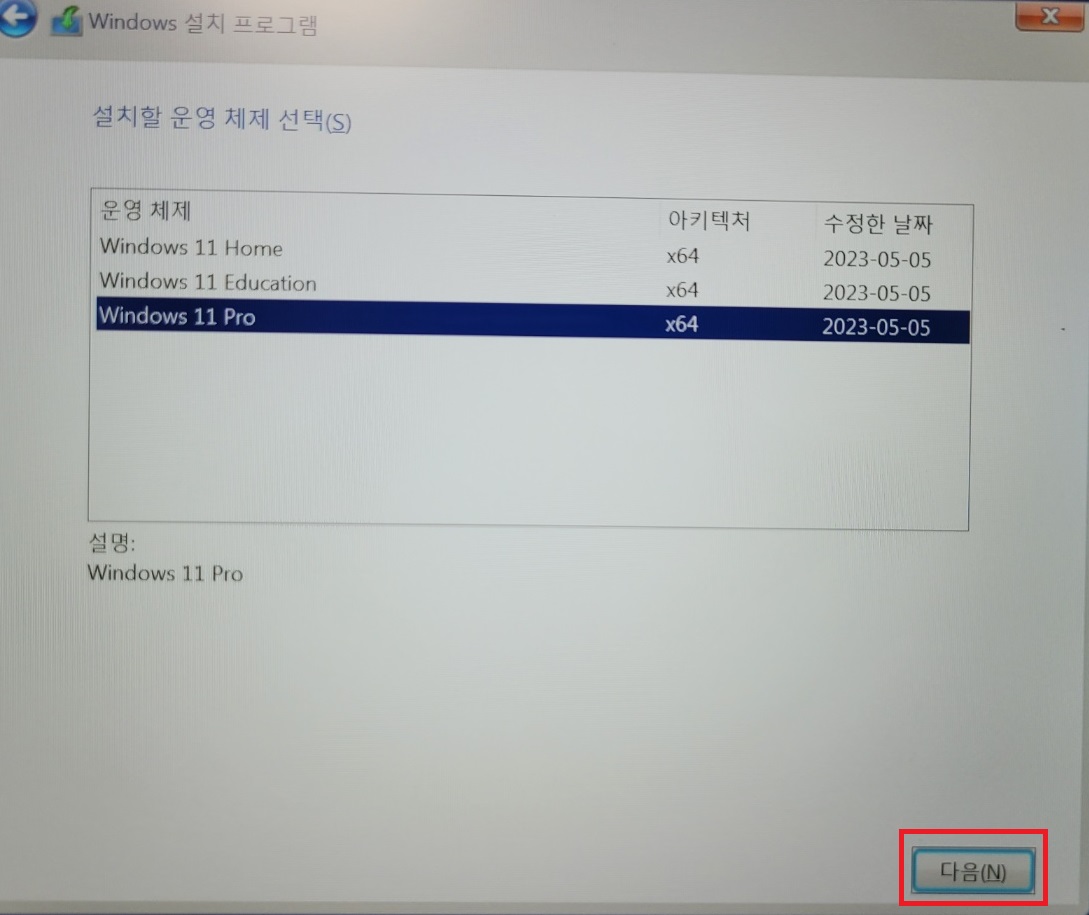
저는 윈도우 11 Pro로 선택합니다. 다음을 클릭합니다.
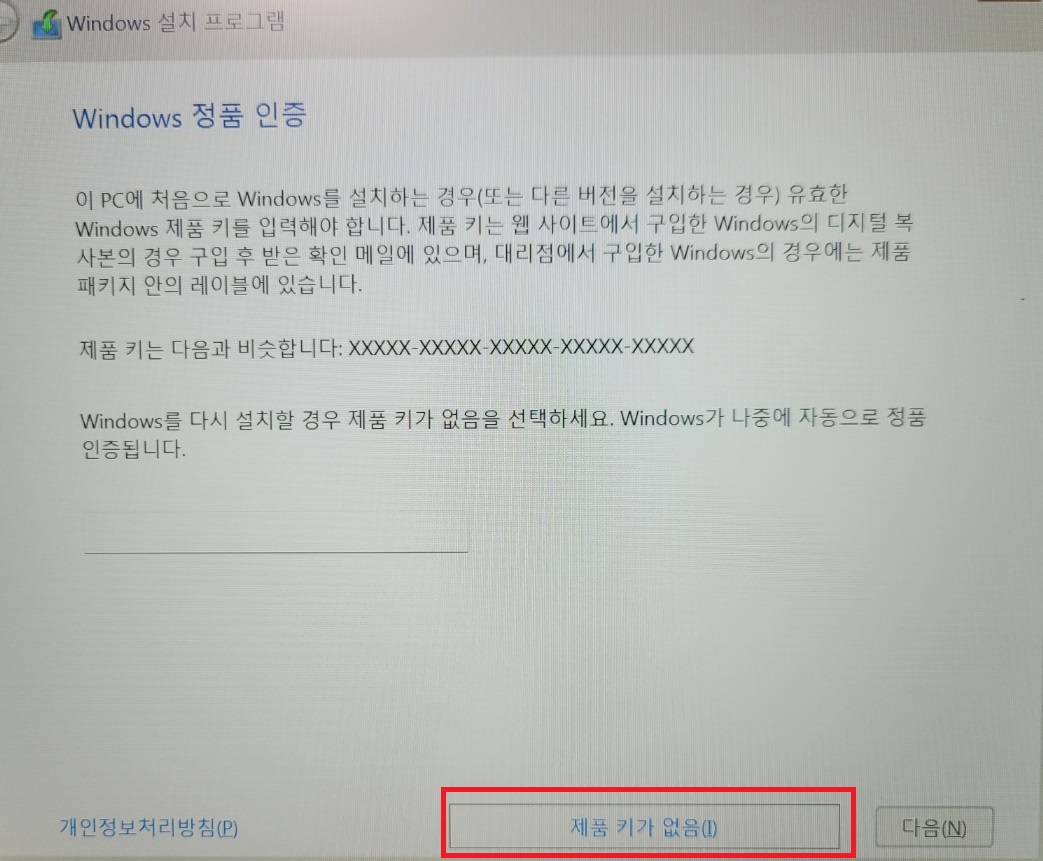
제품 키가 없음을 클릭합니다.
설치가 다되면 제품키 등록을 따로 하겠습니다.
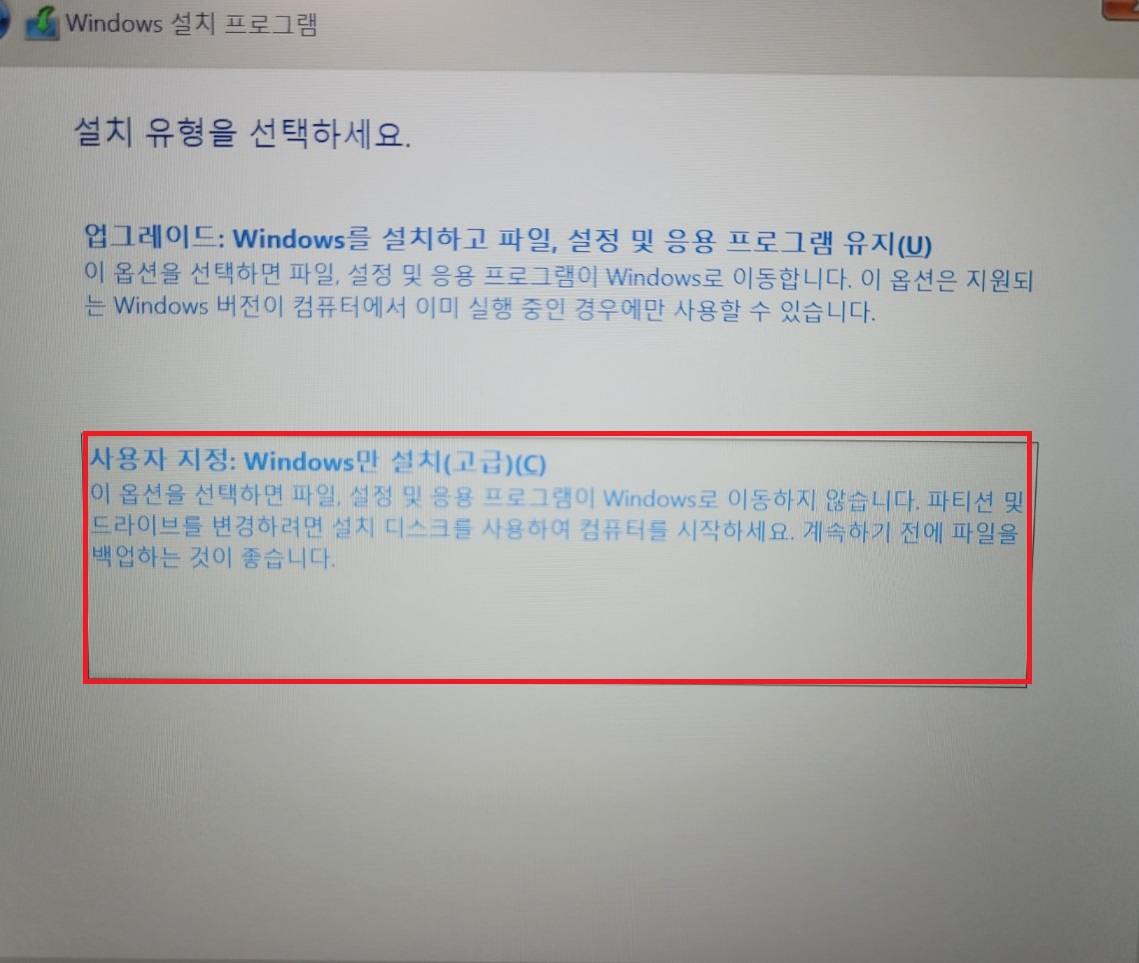
사용자 지정 : Winodws만 설치(고급) 클릭합니다.
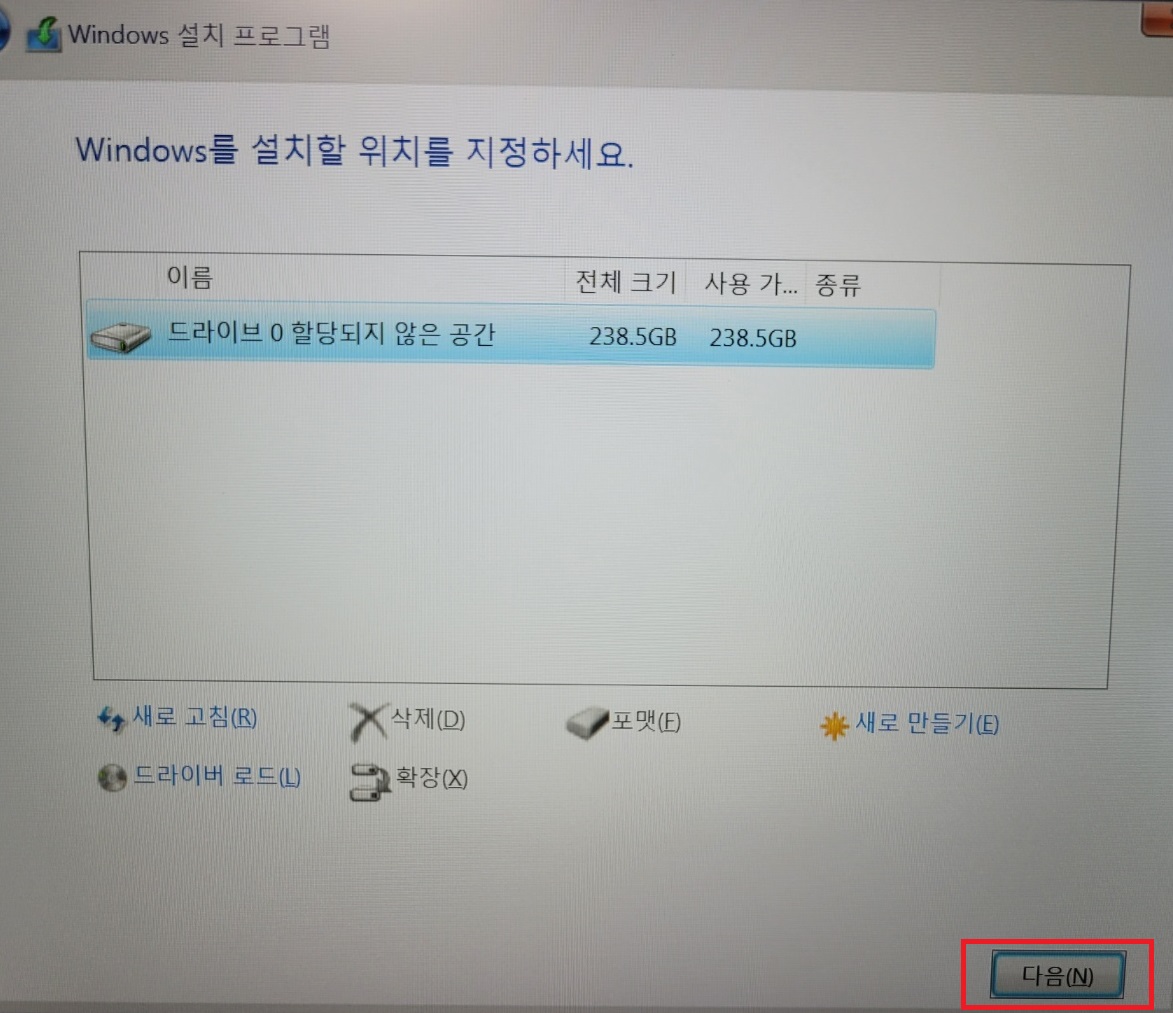
윈도우를 설치할 위치 C 드라이브를 선택하고 다음 클릭합니다.
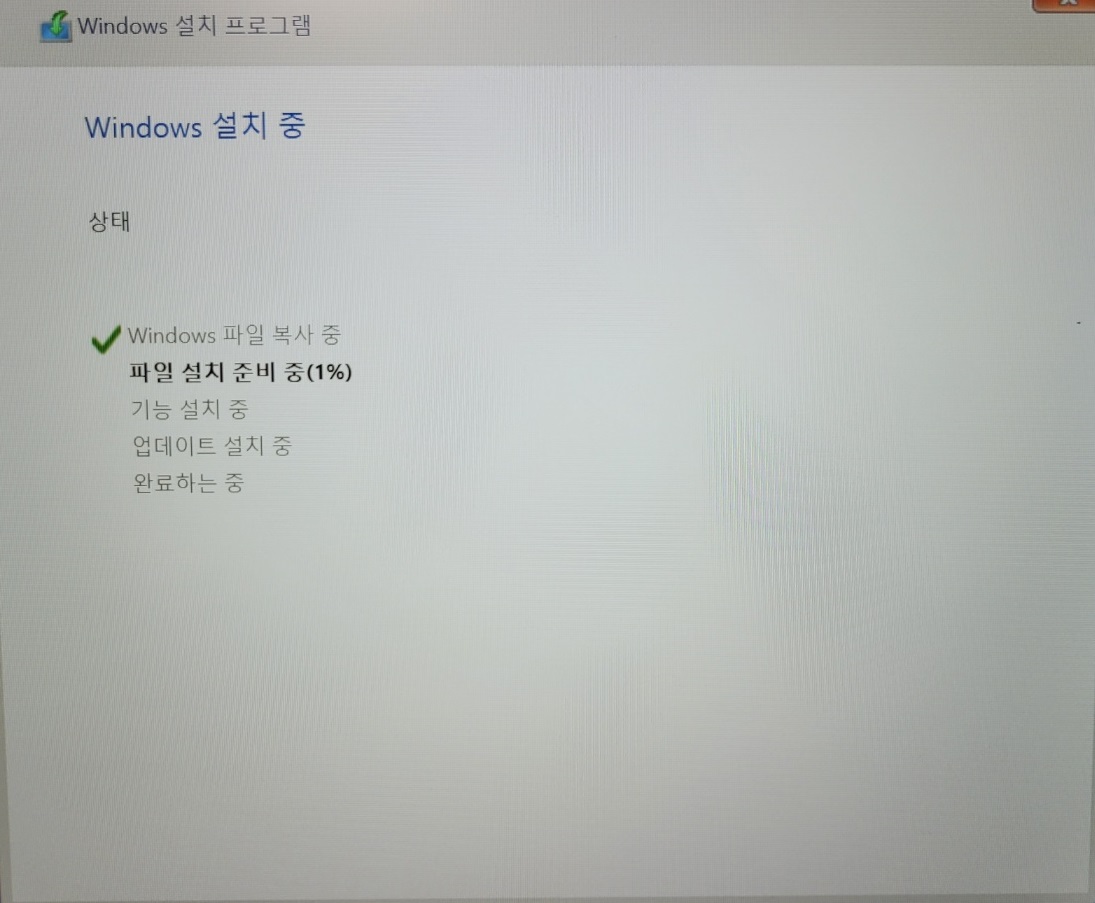
Windows 설치 중입니다. 설치가 다되면 다시 재부팅됩니다.
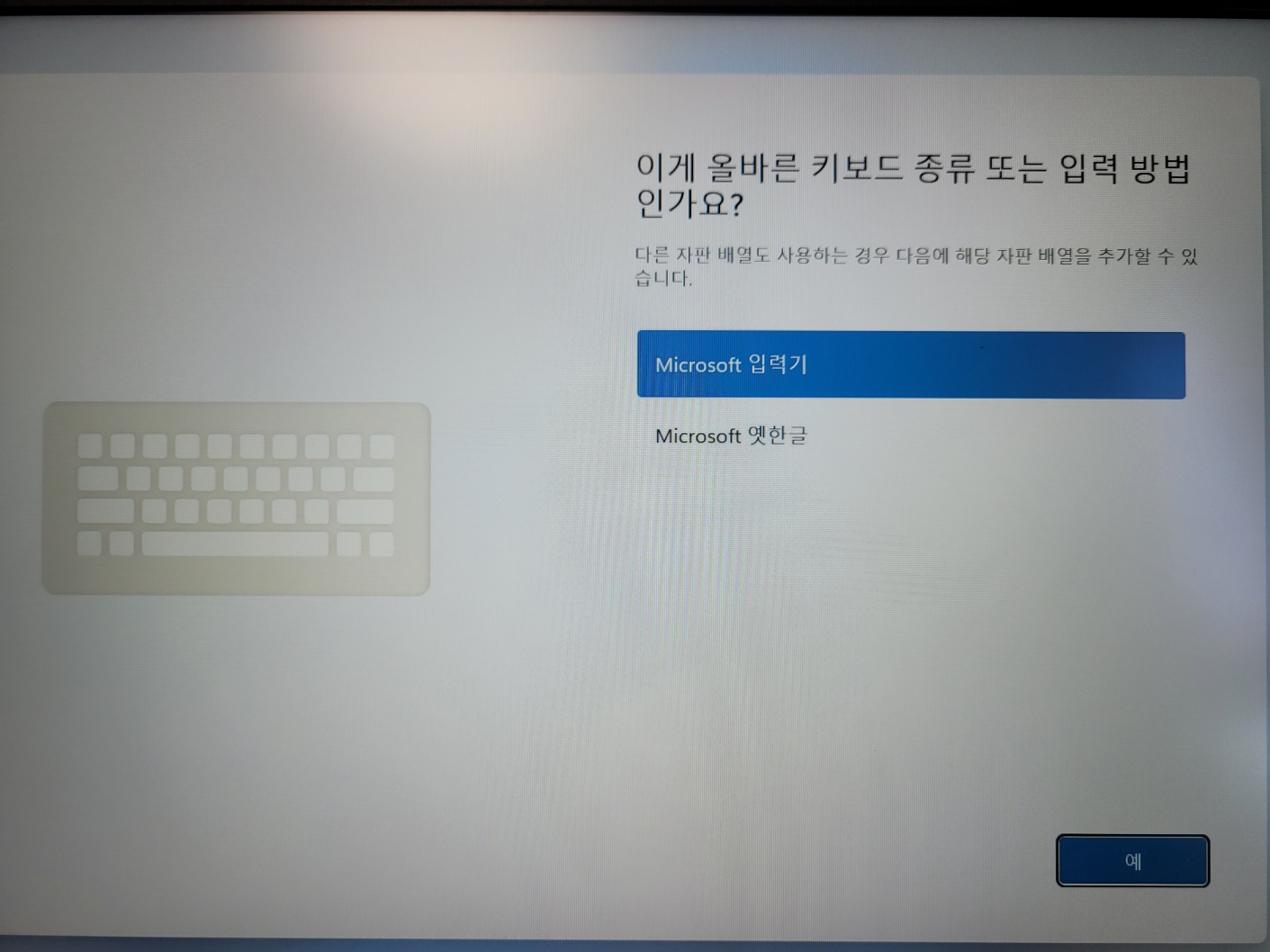
선택을 해야 될 것만 예나 다음으로 클릭하고 필요 없는 것들은 건너뛰기합니다.
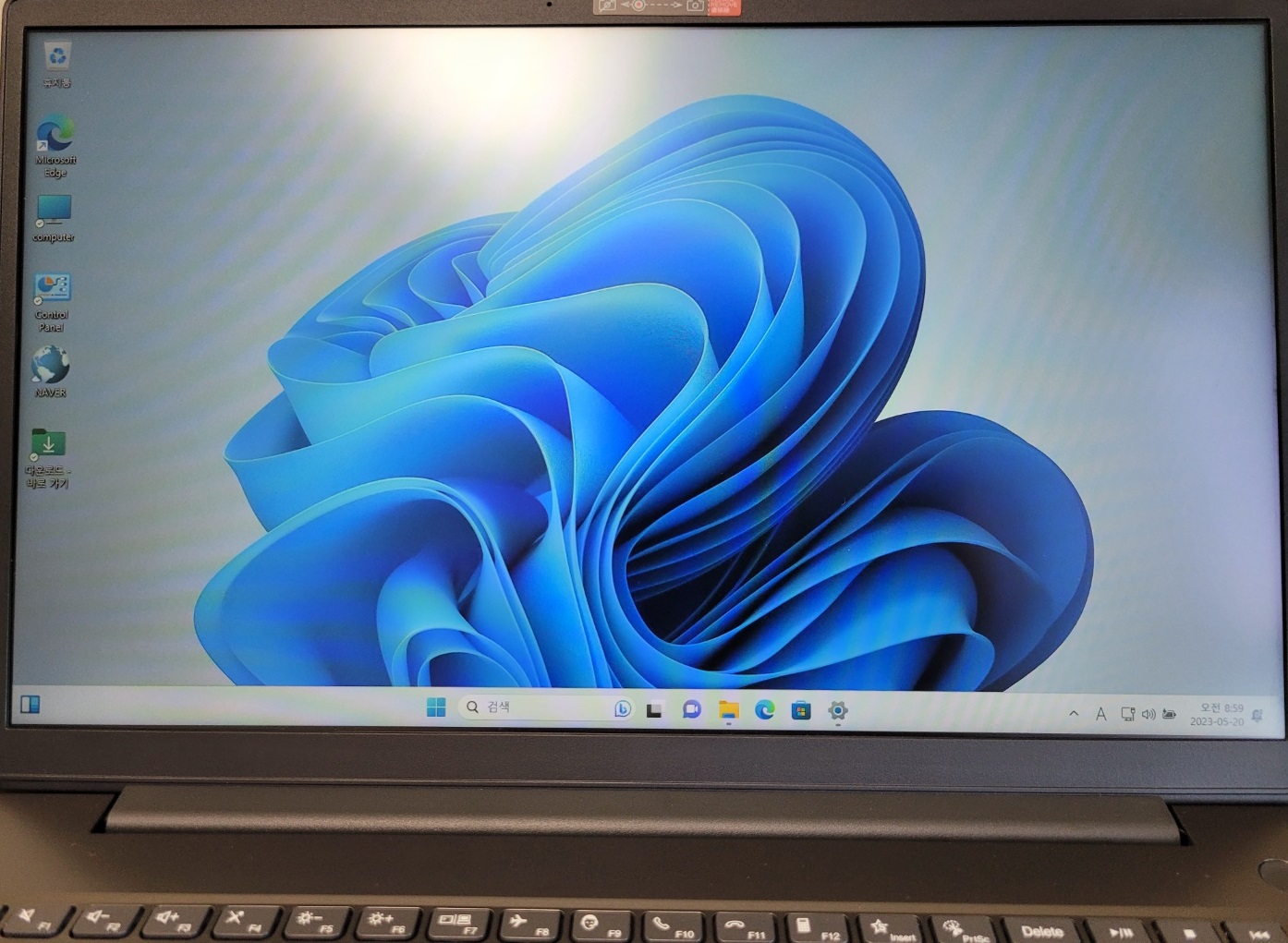
이제 윈도우 11 설치되었고 클릭 몇 번으로 쉽게 윈도우 11 설치 완료되었습니다.
이상 USB로 윈도우 11 설치하는 방법에 대해 포스팅하였습니다.