삼성 갤럭시 화면 녹화, 캡처, 스크롤캡처 방법
안녕하세요. 태인파파입니다.
갤럭시 스마트폰을 사용하다 보면 유용한 기능이 많이 있는데요.
필요한 화면을 스크린샷을 하거나 화면 녹화로 동영상으로 저장해야 될 때가 꽤 있습니다.
스크롤캡처 기능은 단순히 정지된 화면에 보이는 곳만 캡처를 하는 것이 아니라 스크롤을 아래로 내리면서 캡처를 길게 해야 하는 경우에 사용을 합니다.
갤럭시폰에서 앱 철치 없이 화면 녹화와 캡처, 스크롤캡처 기능을 사용할 수 있습니다.
- 갤럭시 화면 녹화 방법
- 갤럭시 캡처, 스크롤캡처 방법
순서대로 포스팅하겠습니다.
갤럭시 화면녹화 방법
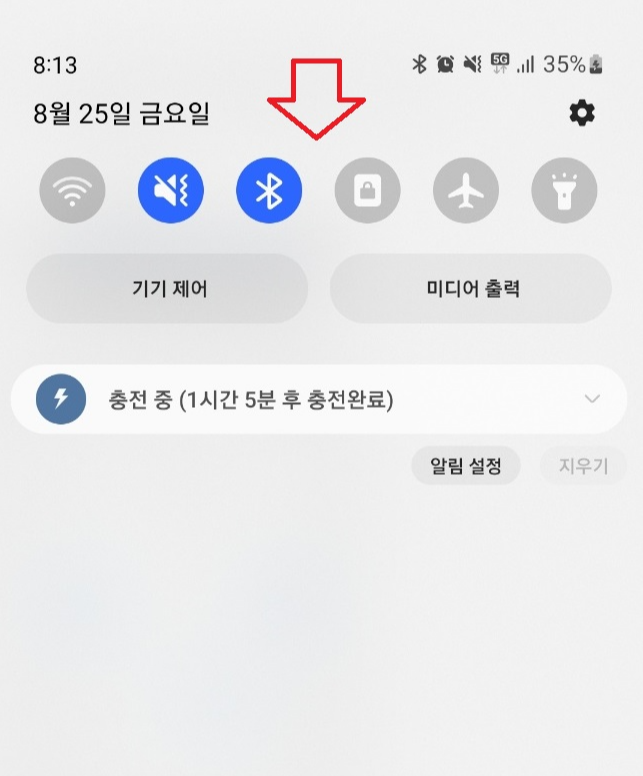
갤럭시폰 화면 상단에서 아래로 스크롤을 합니다.
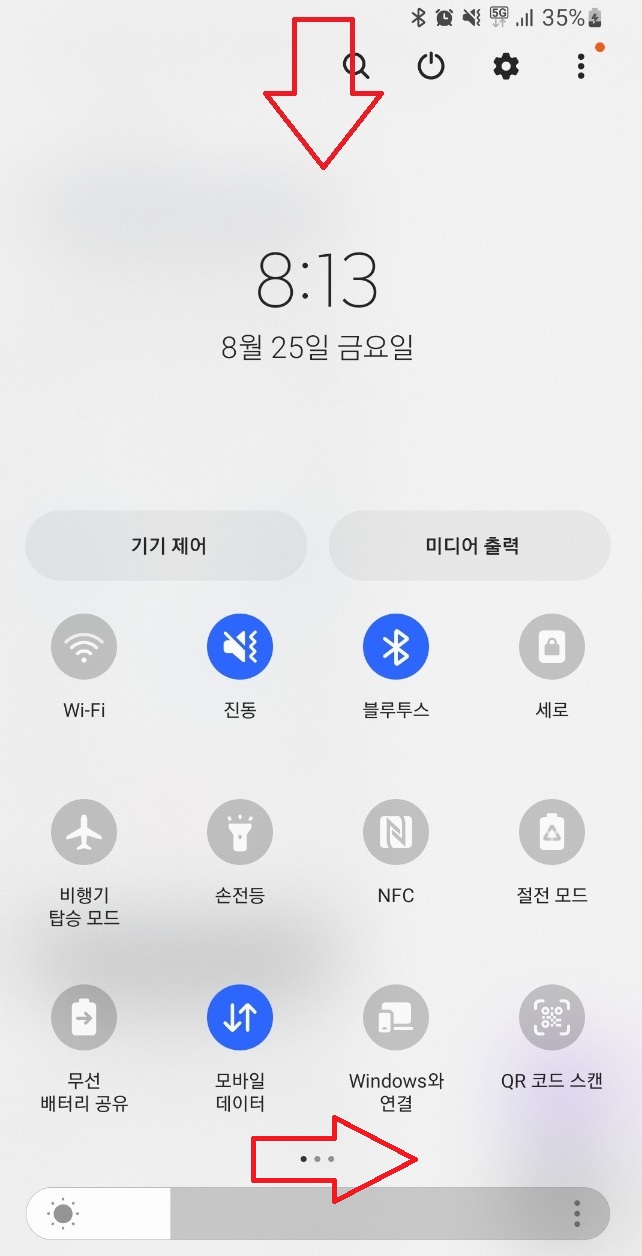
한번 더 화면 상단에서 아래로 스크롤을 하면 빠른 설정창의 기능들이 보이는데
첫 번째 화면에서 화면 녹화기능이 보이지 않으면 옆으로 스크롤을 합니다.

빠른 설정창에서 화면 녹화를 눌러줍니다.
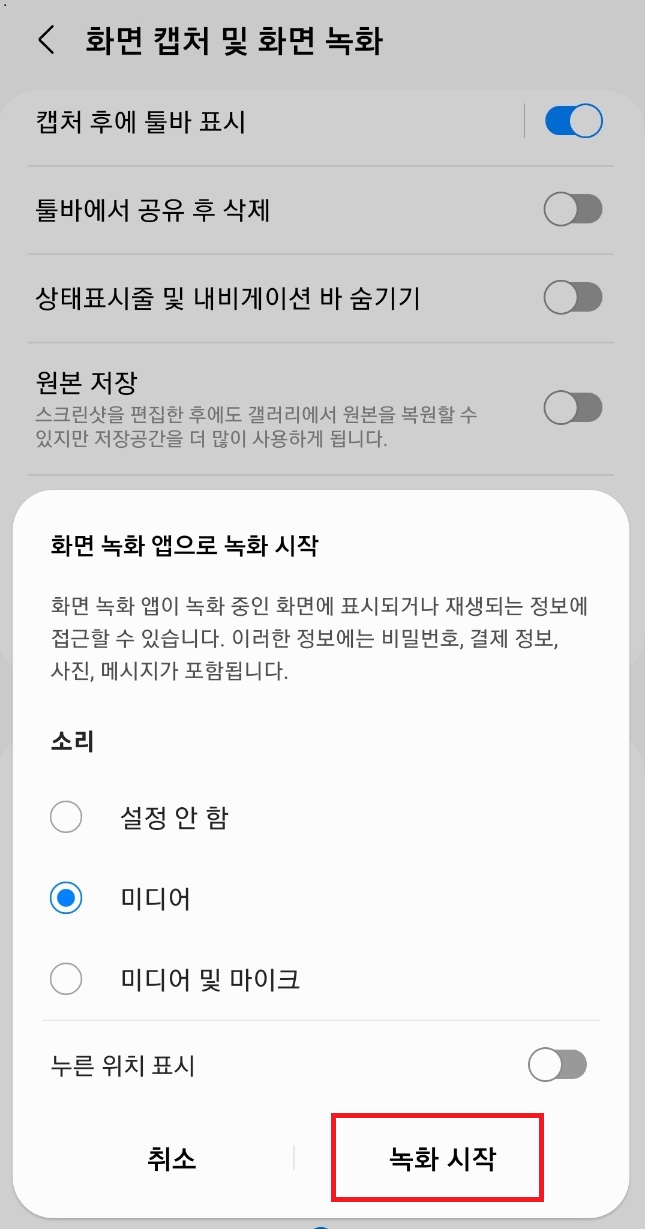
미디어 (스마트폰 미디어에서 나오는 소리를 포함),
미디어 및 마이크 (미디어에서 나오는 소리, 마이크로 주변 소리 및 목소리를 포함) 중 선택을 하신 후
화면 녹화 시작을 눌러줍니다.

녹화 시작 버튼을 누르면 3초 카운트다운이 시작되고 자동으로 화면 녹화가 진행됩니다.
녹화가 진행됨과 동시에 화면 오른쪽 상단에 녹화 컨트롤 패널이 나옵니다.
화면 녹화 기능으로는,
녹화 중 스크롤을 움직이거나 인터넷 창을 껐다가 켰도 녹화가 일시정지나 정지를 누르기 전까지는 계속 화면 녹화가 됩니다. (정지를 하게 되면 갤러리에 자동 저장이 됩니다.)
녹화 중 연필모양을 누르게 되면 녹화 중 화면 속에 필기를 할 수 있습니다.
녹화 중 사람모양을 누르게 되면 영상통화처럼 내 모습이 화면에 같이 녹화가 됩니다.
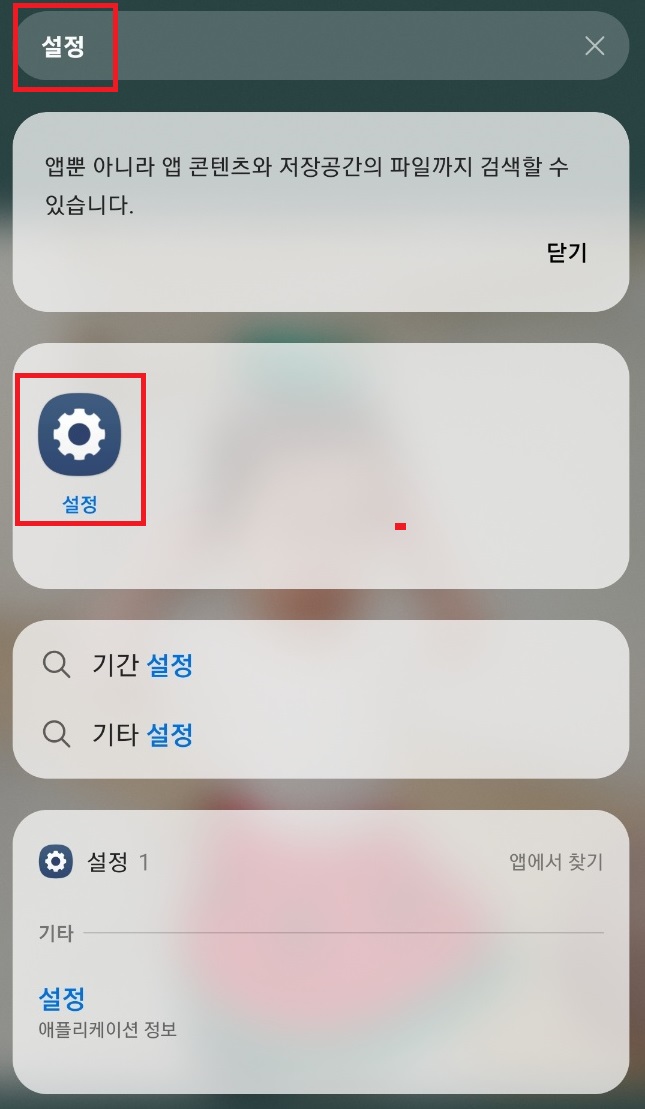
화면 녹화 화질을 설정을 하는 방법입니다. 설정 앱을 눌러줍니다.
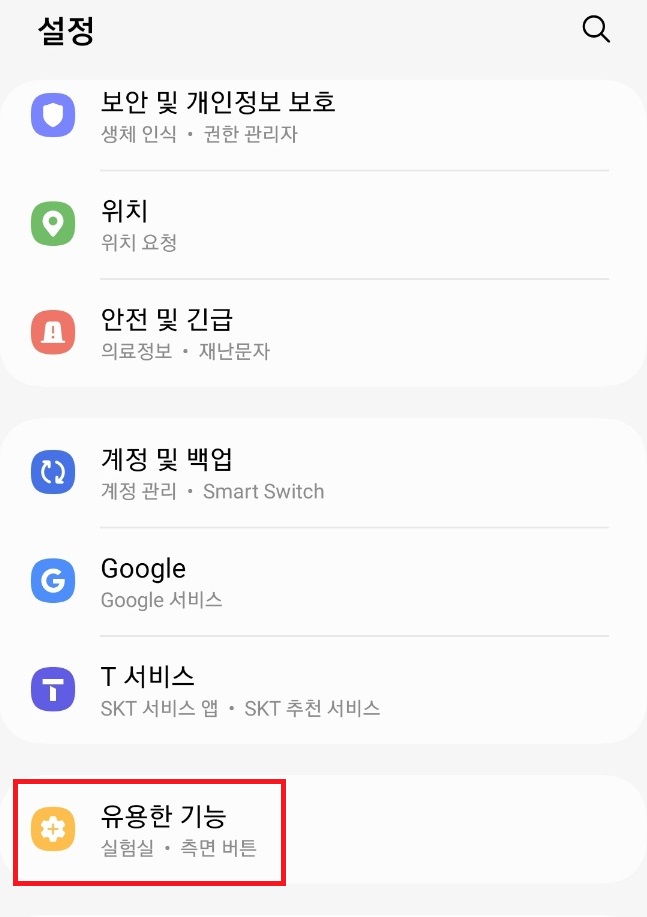
설정앱에서 유용한 기능을 눌러줍니다.

유용한 기능에서 모션 및 제스처를 눌러줍니다.

화면 캡처 및 화면 녹화에서 동영상 화질 -> 높음(1080p), 중간(720p), 낮음(480p)중 화질 설정을 선택하여 화면 녹화를 할 수 있습니다.
갤럭시 캡쳐, 스크롤캡쳐 방법

갤럭시 화면 캡처를 하는 2가지 방법으로,
스마트폰 측면 전원버튼 + 볼륨 내림 버튼을 동시에 누르는 방법과 손날로 화면을 밀어주는 방법이 있습니다.
손날로 밀어주는 방법은 앱이나 화면 속 터치가 되는 경우가 있어 전원버튼 + 볼륨 내림 버튼을 동시에 누르는 방법이 좋습니다.
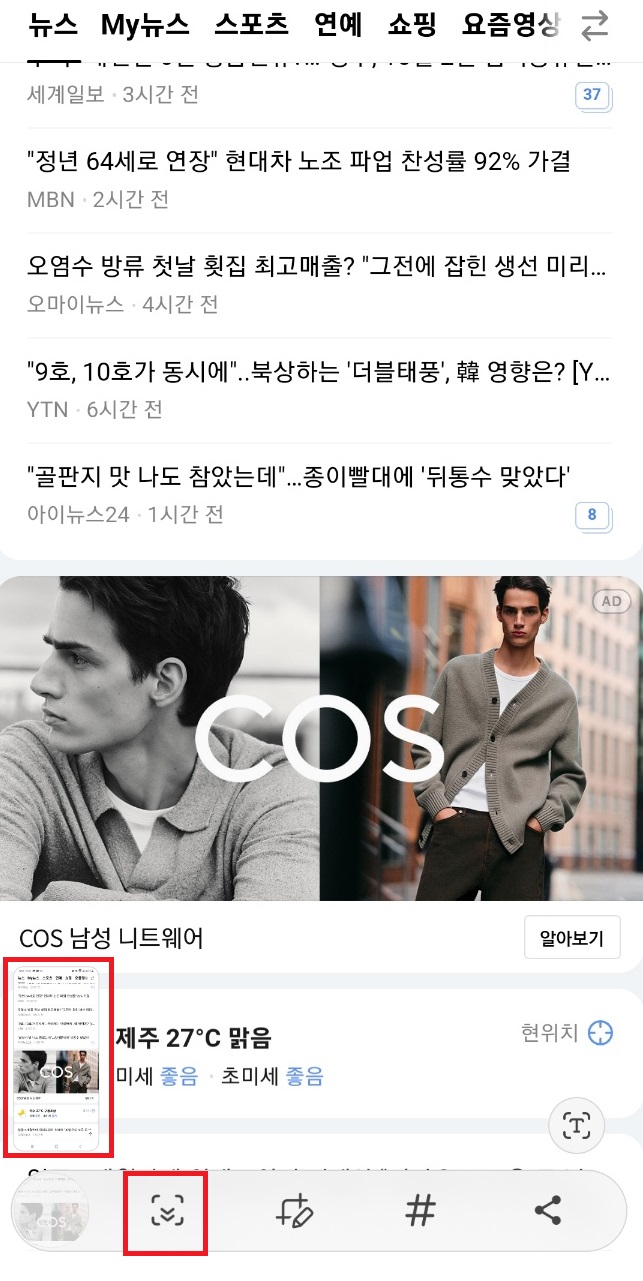
캡처를 하게 되면 캡처된 화면이 왼쪽 하단에 잠시 보이고 아래쪽 두 개의 화살표 아이콘이 보입니다.
아래쪽 두 개의 화살표 아이콘을 눌러줍니다.
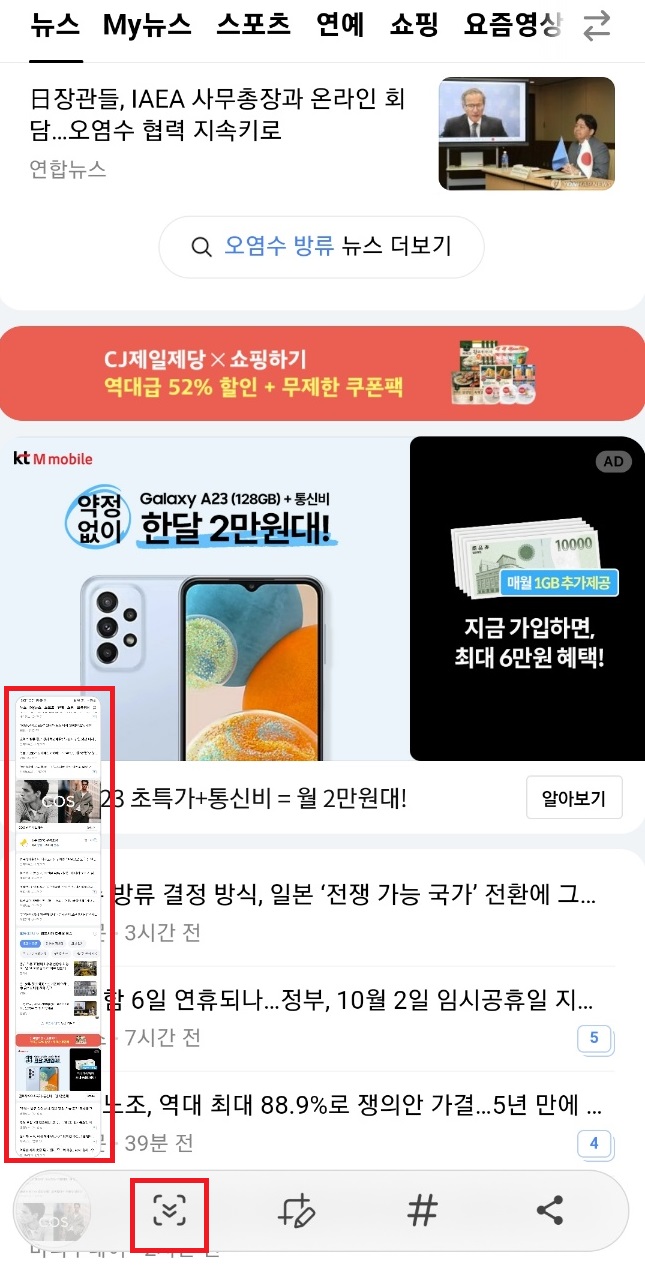
아래쪽 화살표를 누르게 되면 길게 캡처가 되고 있는 것을 보실 수 있습니다.
계속 아래쪽 화살표를 누르게 되면 더 길게 캡처가 진행됩니다.
스크롤캡처는 연속해서 두 세장 스크롤을 내리지 않고 한 번에 할 수 있는 기능입니다.
이상 갤럭시 화면 녹화방법, 스크린샷, 스크롤캡처 방법에 대해 포스팅하였습니다.
'모바일' 카테고리의 다른 글
| 레노버 P12 내수용 반글화, 간편하게 한글화 방법 정리 (12) | 2023.12.04 |
|---|---|
| 카톡 1안사라지고 읽기, 단톡방 초대하기 / 조용히 나가기 간단방법 (0) | 2023.09.25 |
| 갤럭시폰 배터리 상태 확인 / 교체 비용, 스마트폰 자가진단 방법 (0) | 2023.08.22 |
| 갤럭시 A54 퀀텀4 스펙 후기, 삼성 가성비 보급형 스마트폰 (0) | 2023.08.15 |
| 갤럭시 S23, S23플러스 차이점 후기 (스펙, 가격, 크기 비교) (0) | 2023.08.13 |



