윈도우 10, 11 컴퓨터 안전 모드 부팅 2가지 간단 방법
안녕하세요. 태인파파입니다.
윈도우를 사용하다 오류로 인한 문제나 파일이 삭제, 복사가 안 되는 경우 또는 그래픽카드 드라이버를 완전 삭제할 때 안전 모드 부팅을 하여 진행하게 됩니다.
Windows 7 사용 시에는 부팅 시 F8 버튼을 연타하면 안전모드 화면으로 진입할 수 있었는데요.
Windows 10부터는 안전모드 진입 방법이 바뀌었습니다.
안전모드 부팅 방법이 어렵지 않고 간단한 방법입니다.
- 1. msconfig 입력 또는 시스템 구성
- 2. Shift + 다시 시작
윈도우 안전모드 부팅 2가지 방법 순서대로 포스팅하겠습니다.
msconfig 입력 또는 시스템 구성
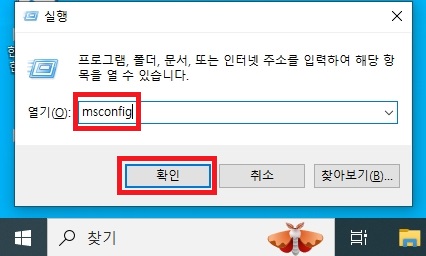
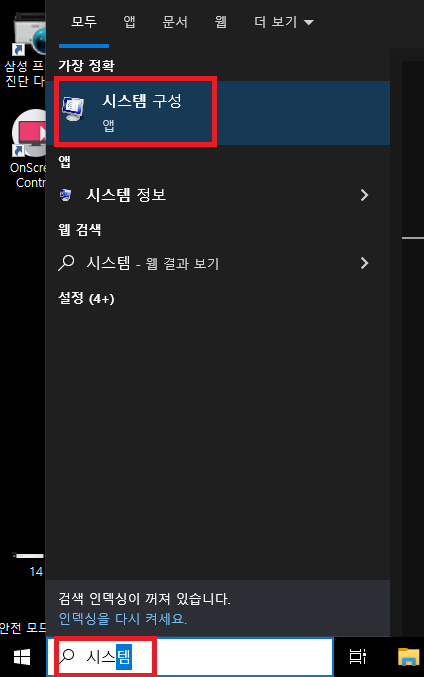
윈도우 창에서 Windows 로고 키 + R을 누른 뒤 msconfig 를 입력 후 확인을 클릭합니다.
또는 윈도우 검색창에 시스템을 입력 후 시스템 구성을 클릭합니다.
둘 중 편하신 방법으로 진행하시면 되겠습니다.

시스템 구성에서 안전 부팅을 선택 후 확인 클릭합니다.
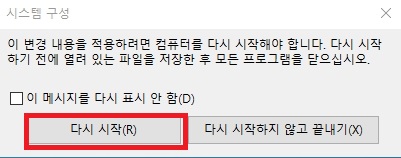
시스템 구성 창이 뜨는데 다시 시작 클릭합니다.
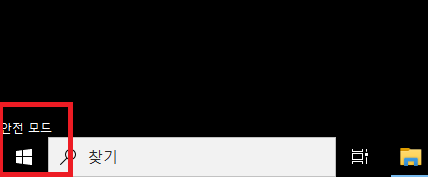
Windows 안전모드에 진입하였습니다.
안전모드에서 설정하여 작업하시고 재부팅하면 다시 안전모드로 들어가게 됩니다.
다시 윈도우 안전 부팅 옵션을 풀어줍니다.
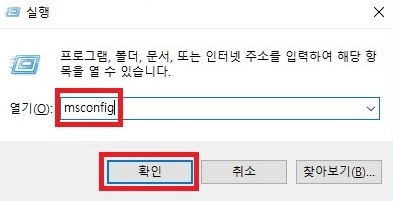
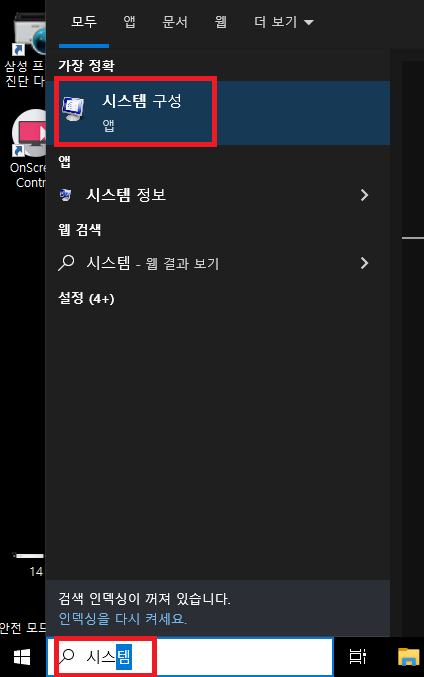
안전모드 창에서 Windows 로고 키 + R을 누른 다음 msconfig 를 입력 후 확인을 클릭합니다.
또는 윈도우 검색창에 시스템을 입력 후 시스템 구성을 클릭합니다.
편하신 방법으로 진행하시면 됩니다.
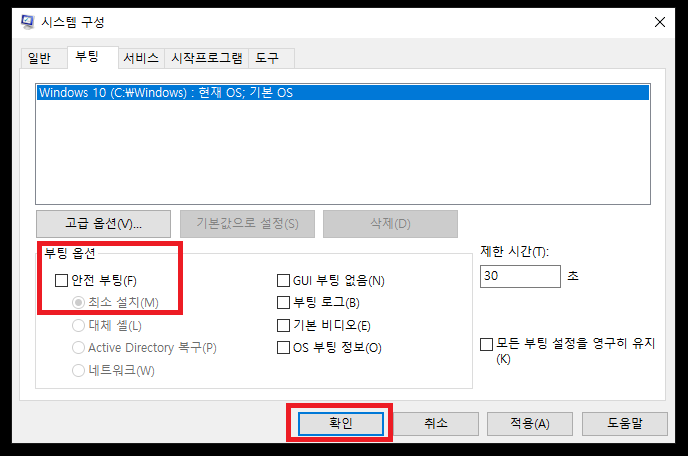
시스템 구성에서 안전부팅 옵션 해제하고 확인을 클릭합니다.
재부팅이 되고 다시 일반 Windows 화면으로 돌아가게 됩니다.
Shift + 다시 시작
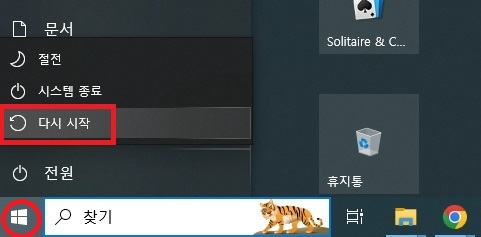
윈도우 아이콘 마크 클릭 -> 전원 아이콘 마크 클릭 -> 다시 시작 클릭하면서 + Shift 키
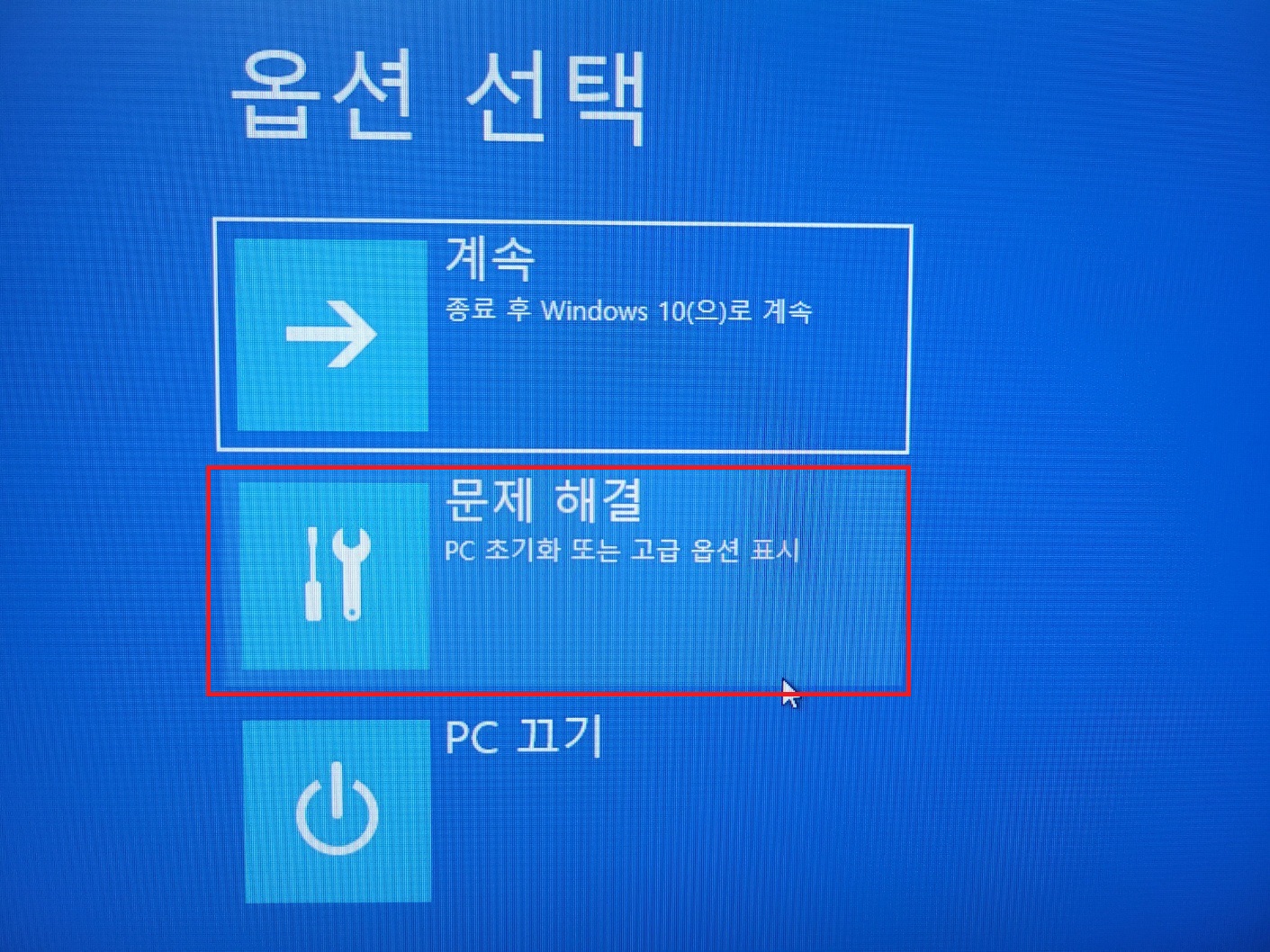
재부팅 후 뜨는 화면입니다.
옵션 선택에서 문제 해결 클릭합니다.
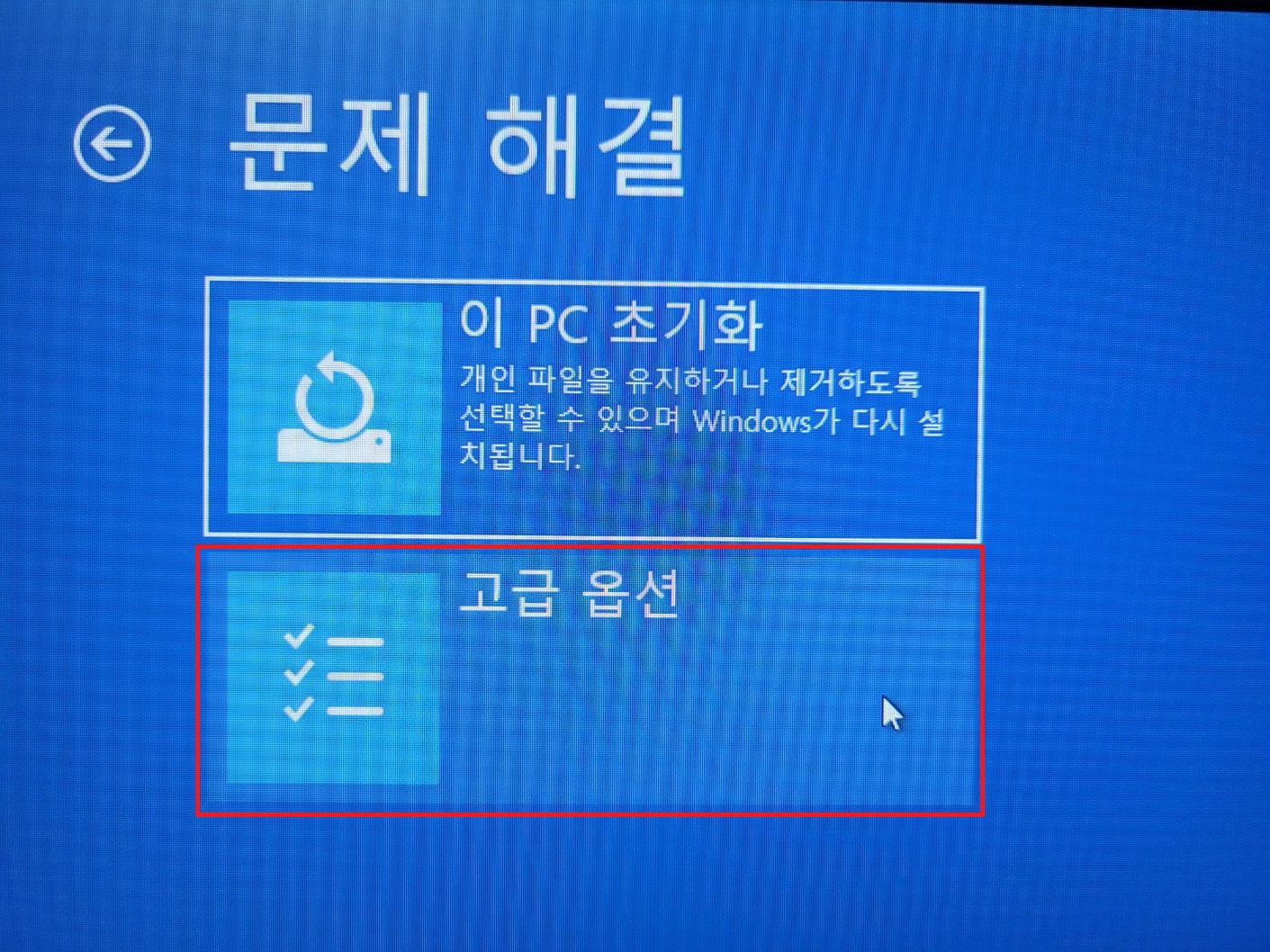
문제 해결에서 고급 옵션 클릭합니다.
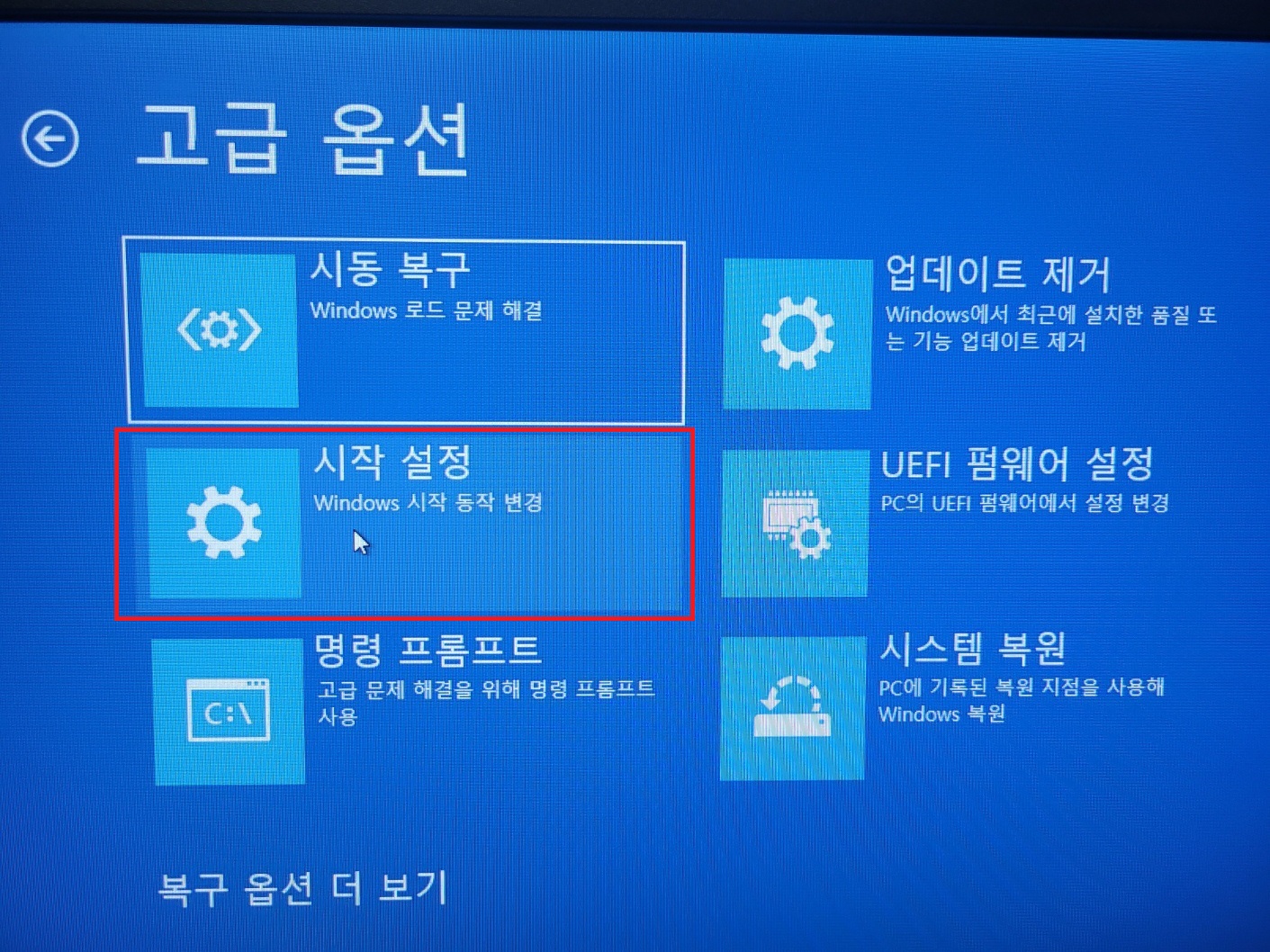
고급 옵션에서 시작 설정 클릭합니다.
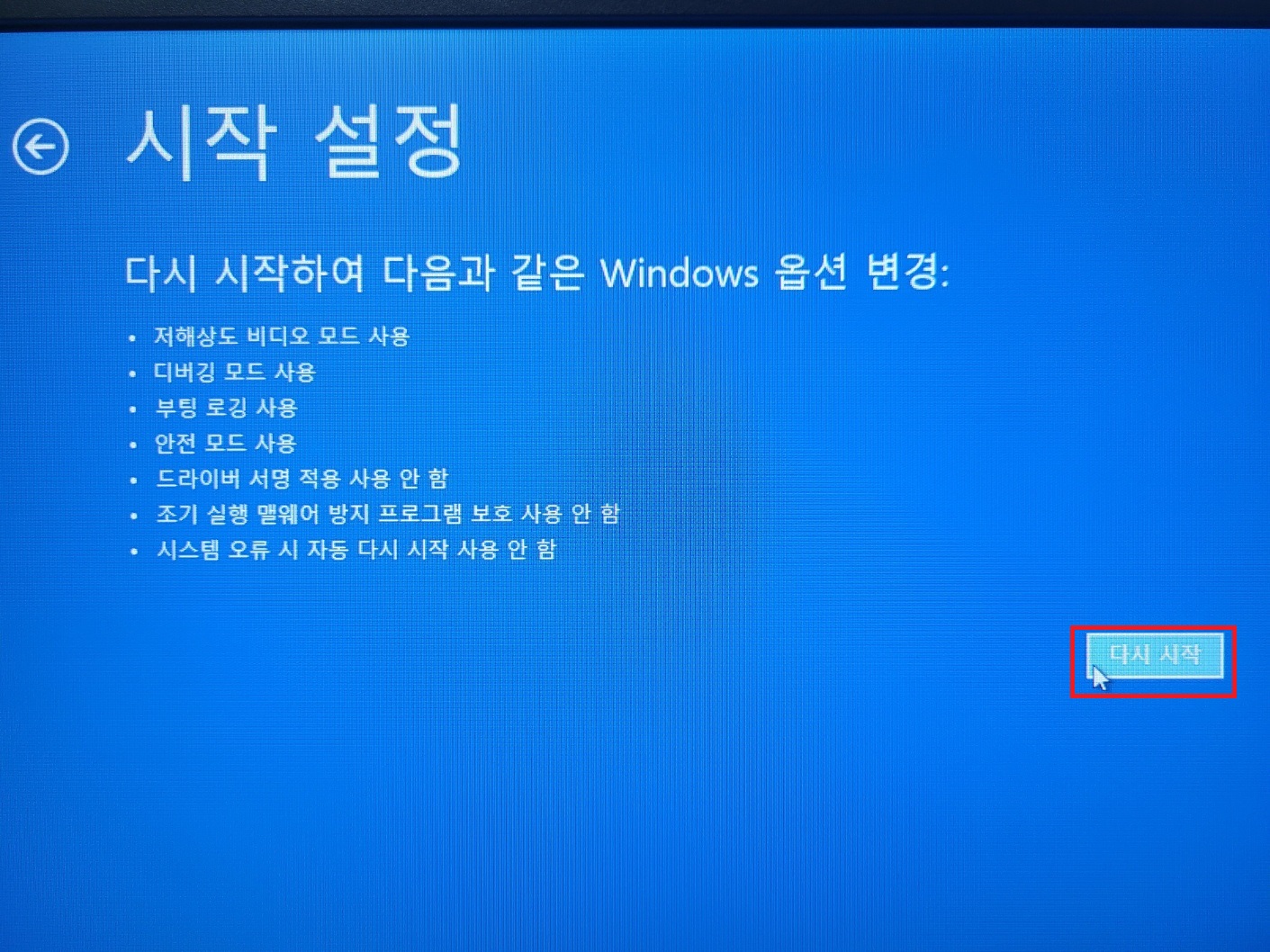
시작 설정에서 다시 시작 클릭합니다.
재부팅이 됩니다.
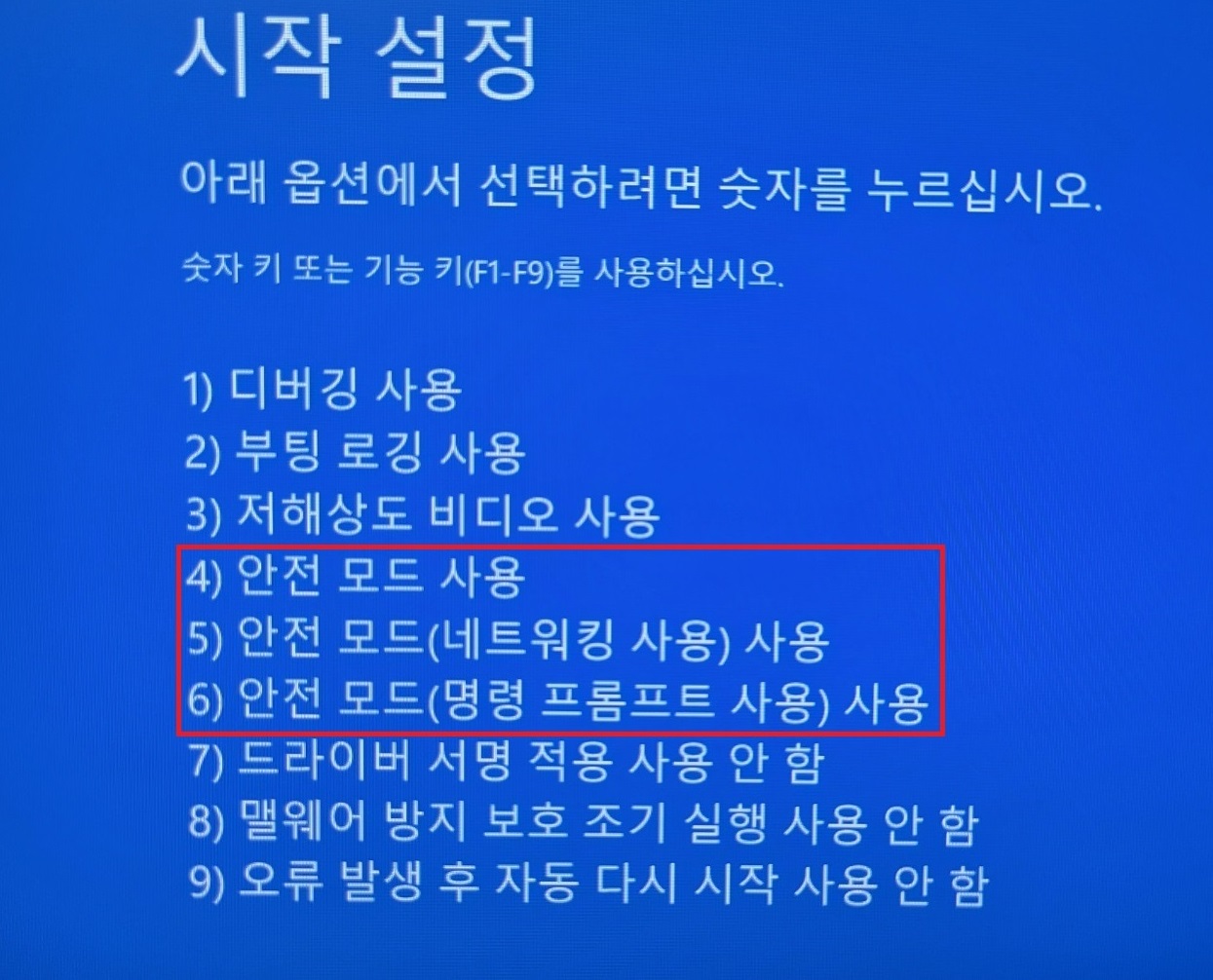
시작 설정에서 숫자 4~6번 또는 F4~F6을 해당하는 숫자키를 눌러주면 바로 안전모드로 진입합니다.
4) 안전 모드 사용 -> 순수한 안전 모드로만 사용되는 안전 모드
5) 안전 모드 (네트워킹 사용) 사용 -> 인터넷이 연결되는 안전 모드
6) 안전 모드 (명령 프롬프트 사용) 사용 -> 명령 프롬프트를 사용하는 안전 모드
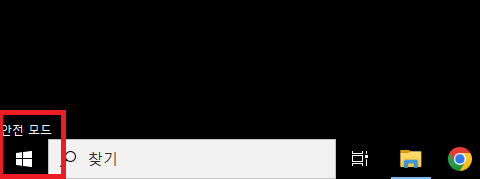
저는 숫자키 4번을 누른 뒤 Windows 안전 모드로 진입하였습니다.
이 방법은 다시 설정해주지 않아도 안전 모드에서 작업하시고 재부팅하면 안전모드가 아닌 일반 Winodws 화면으로 돌아가게 됩니다.
이상 msconfig 입력 또는 시스템 구성, Shift + 다시 시작으로 윈도우 안전모드 부팅 두 가지 방법 대해 포스팅하였습니다.
'윈도우' 카테고리의 다른 글
| 윈도우 새 파티션을 만들거나 기존 파티션을 찾을 수 없습니다. (해결 방법) (2) | 2023.10.21 |
|---|---|
| 윈도우 초기화 하는 방법 정리 (컴퓨터, 노트북 초기화 포맷없이) (0) | 2023.08.19 |
| 윈도우10,11 픽픽 무료캡처프로그램, 캡처 스케치 사용법 정리 (0) | 2023.07.02 |
| 윈도우 하드디스크 파티션 나누기 합치기 생성하기 (포맷 없이) (0) | 2023.06.18 |
| USB로 윈도우10 설치하기 Windows10 (0) | 2023.06.16 |



